Cách cài đặt VMware Tools trên hệ điều hành khách
VMware là một trong những phần mềm máy ảo nổi tiếng. Nó cho phép bạn cài đặt một gói tiện ích có tên là VMware Tools . Bằng cách cài đặt gói này, bạn sẽ nhận được hiệu suất khá tốt hơn liên quan đến đồ họa, âm thanh và quản lý. Nếu bạn muốn cài đặt VMware Tools trên hệ điều hành khách, bạn có thể theo dõi bài viết này để tìm hiểu các bước. Đôi khi một số tính năng của VMware có thể không hoạt động nếu không có gói VMware Tools . Do đó, điều khá quan trọng là phải cài đặt nó trong trường hợp bạn đang sử dụng hệ điều hành khách Windows , Linux , FreeBSD và NetWare .
Cài đặt VMware Tools(Install VMware Tools) trên hệ điều hành khách
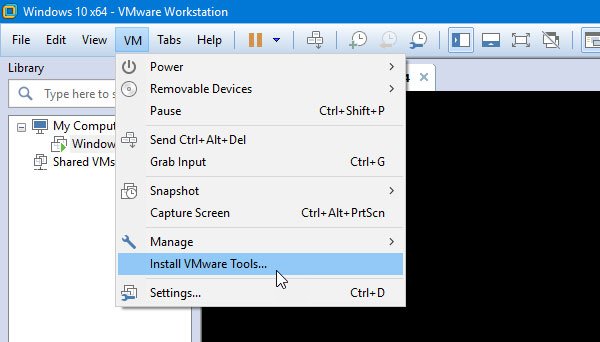
Vì gói VMware Tools này dựa trên hệ điều hành, bạn cần tạo máy ảo trước. Khi bạn đã hoàn thành việc đó, hãy đóng hoàn toàn ứng dụng VMware và chạy VM với tư cách quản trị viên và chọn cài đặt ở phía bên trái của bạn.
Đăng nhập(Log) vào máy ảo của bạn. Nếu bạn có nhiều máy ảo, bạn cần chọn một máy mà bạn muốn cài đặt nó.
Tiếp theo, vào VM > Install VMware Tools .
Nó sẽ mở ra một lời nhắc nơi bạn có thể tìm thấy trình hướng dẫn cài đặt. Nếu bạn không nhìn thấy cửa sổ như vậy, bạn cần nhấn Win+R và nhập vào-
D:\setup.exe
Đây là ổ CD-ROM ảo của bạn.
Trong một cửa sổ, bạn sẽ nhận được một tùy chọn để chọn một tùy chọn trong số Điển hình, Hoàn thành(Complete) , Tùy chỉnh(Custom) .
Bạn nên sử dụng Điển hình(Typical) khi chỉ muốn cài đặt các công cụ cho sản phẩm VMware hiện tại - nhưng bạn có thể chọn Hoàn thành(Complete) nếu bạn định chạy máy ảo trên nhiều sản phẩm VMware .
Sau khi hoàn tất cài đặt, bạn cần khởi động lại máy ảo của mình để có hiệu ứng.
That’s all!
Related posts
VMware Workstation Pro không thể chạy trên máy tính Windows 10
Best Backup software miễn phí cho máy ảo VMware and Hyper-V
Fix Không đủ bộ nhớ vật lý có sẵn VMware error
Bỏ qua: EFI Network Start PXE không thành công trên IPv4 error trong VMware
Làm thế nào để access and use BIOS trong VMware Workstation
VirtualBox VM không mở hoặc bắt đầu bằng Windows 10
Best Virtual drive software miễn phí cho Windows 10
Cách cài đặt và kích hoạt Hyper-V trên Windows 10 Home
Desktop Tips and Tricks ảo cho Windows 10
Cách chuyển đổi VHD thành VHD X bằng Hyper-V Manager
Phím tắt Change để chuyển đổi giữa Virtual Desktops trong Windows 10
Cách cài đặt Windows 11 trên VMware Workstation Player
Làm thế nào để sắp xếp lại Virtual Desktops trong Windows 10
VMware Workstation Player cho Windows: Miễn phí desktop virtualization app
Cách khắc phục VirtualBox USB không được phát hiện trong Compier Windows 10
Machine Management ảo không có mặt trên máy này
Fix MMC không thể mở file virtmgmt.msc error trên Windows 10
Virtualization support bị vô hiệu hóa trong firmware trong Windows 10
Best Virtual Desktop Managers miễn phí cho Windows 10
VirtualBox Interface có thông báo kết nối hoạt động khi tắt
