Ngăn dẫn hướng File Explorer bị thiếu trong Windows 11/10
Windows File Explorer là một chương trình không thể thiếu đối với các hoạt động của Windows . Tại đây, bạn thấy các tệp, thư mục khác nhau được hiển thị theo thứ bậc. Chương trình cho phép bạn dễ dàng sao chép, di chuyển, đổi tên và tìm kiếm các tệp và thư mục. Ví dụ: bạn có thể mở một thư mục chứa tệp bạn muốn sao chép hoặc di chuyển, sau đó kéo tệp đó sang một thư mục hoặc ổ đĩa khác. File Explorer là một trình quản lý tệp(File) . Nó được sử dụng rộng rãi trong các hoạt động hàng ngày, từ mở tệp đến chuyển chúng sang một vị trí khác như ổ USB(USB) .
Nhà thám hiểm được chia thành các khu vực sau:
- Ngăn dẫn hướng(Navigation Pane) - Nhìn(Seen) ở phía bên trái, ngăn dẫn hướng liệt kê tất cả các thư mục, mục thư viện và kết nối mạng
- Ngăn chi tiết(Details Pane) - cung cấp thông tin chi tiết như ngày tạo và sửa đổi, kích thước, v.v. về các tệp được chọn trong trình khám phá.
- Ngăn Xem trước(Preview Pane) - Ngăn Xem trước(Preview) cung cấp bản xem trước ẩn của các tệp phương tiện và tài liệu.
Ngăn điều hướng Explorer(Explorer Navigation Pane) bị thiếu trong Windows 11/10
Đôi khi, Windows Explorer của bạn có thể không hiển thị (Explorer)Ngăn Điều hướng(Navigation Pane) bên trái đúng cách hoặc có thể xuất hiện toàn bộ màu xám - một lý do có thể có thể là tệp hoặc lỗi đăng ký. Bạn làm gì trong hoàn cảnh như vậy? Vâng, bạn có thể thử điều này:
- Chạy trình kiểm tra tệp hệ thống
- Đăng ký lại tệp shdocvw.dll
- Kiểm tra cài đặt ngăn Điều hướng.
1] Chạy trình kiểm tra tệp hệ thống
Chạy sfc /scannow để chạy trình kiểm tra tệp hệ thống .
2] Đăng ký lại tệp shdocvw.dll
Bạn có thể cần đăng ký lại tệp shdocvw.dll được Windows sử dụng để thêm một số thao tác cơ bản với tệp. Tệp shdocvw.dll là tệp hệ thống giúp thực hiện điều hướng, bảo trì lịch sử, bảo trì mục yêu thích, phân tích cú pháp HTML , v.v. Vì vậy, hãy xem liệu đăng ký lại tệp dll này có giúp bạn giải quyết vấn đề hay không.
Mở dấu nhắc lệnh nâng cao, nhập nội dung sau và nhấn Enter:
regsvr32 /i shdocvw
Sau khi lệnh chạy thành công, hãy khởi động lại máy tính của bạn. Bây giờ Explorer của bạn sẽ hiển thị đúng ngăn thư mục bên trái.
3] Kiểm tra(Check) cài đặt ngăn Điều hướng(Navigation)
Trong Windows 11 , thật tuyệt, nếu bạn bỏ chọn nhầm tùy chọn hiển thị Ngăn Dẫn hướng(Navigation Pane) , hãy nhấp vào View > Show .

Chọn ngăn Điều hướng ở đó nếu nó không được chọn.(Navigation)
Nếu đang sử dụng Windows 10/8 , bạn có thể muốn kiểm tra xem mình có bỏ chọn nhầm tùy chọn hiển thị Ngăn Dẫn hướng(Navigation Pane) hay không .
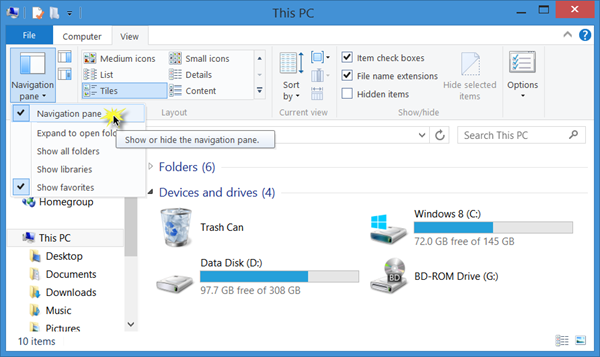
Open File Explorer > View tab View> Ngăn dẫn > Navigation> Ensure rằng tùy chọn hiển thị ngăn Dẫn hướng(Navigation) được chọn.
I hope something helps!
Related posts
Cách hiển thị Preview Pane cho File Explorer trong Windows 10
Cách hiển thị Details pane bằng File Explorer trong Windows 10
Làm thế nào để loại bỏ Dropbox từ File Explorer Navigation Pane
File Explorer sẽ không mở trong Windows 11/10
Cách xóa OneDrive icon khỏi File Explorer trong Windows 11/10
Cách Copy list của file and folder names đến Clipboard trong Windows 10
Explorer gặp sự cố sau khi thay đổi kích thước hoặc chụp trong Windows 11/10
Làm thế nào để trích xuất CAB File sử dụng command line công cụ trong Windows 10
Desktop or Explorer không tự động làm mới trong Windows 10
Cách bật hoặc tắt View nhỏ gọn trong Explorer trong Windows 10
Màn hình Windows 10 giữ tự động làm mới liên tục
Page File size tốt nhất cho các phiên bản 64-bit của Windows 10 là gì?
Cách chấm dứt hoặc giết Explorer.exe trong Windows 11/10
Cách khởi động lại Windows File Explorer dễ dàng trong Windows 10
Làm thế nào để tạo ra một New Folder trong Windows 10?
Cách cài đặt thủ công Driver bằng cách sử dụng .inf File trong Windows 11/10
Remove duplicate Drive Letter entry từ Explorer trong Windows 11/10
Open File Explorer đến PC này thay vì Quick Access trong Windows 11/10
Hình Thumbnail Previews không hiển thị trong File Explorer trên Windows 11/10
File Explorer không hiển thị tệp mặc dù chúng tồn tại trong Windows 11/10
