Phân tích và tối ưu hóa TCP / IP với TCP Optimizer cho Windows PC
TCP là giao thức truyền tải thực tế trên Internet . Nó đảm bảo gửi và nhận thông tin trên internet cho mọi loại nội dung. Nó ở mọi nơi. Khi bạn tải một trang web hoặc gửi email hoặc xem phim trên YouTube . Ngày nay, nó là một trong những giao thức cốt lõi của Giao thức Internet(Internet Protocol) (IP). Nó cũng có trách nhiệm đảm bảo quản lý dữ liệu được gửi theo cách, không để xảy ra tắc nghẽn ở bất kỳ đâu. Điều đó nói rằng, TCP/IP có thể được tối ưu hóa hơn nữa. Trong bài đăng này, chúng tôi đang chia sẻ cách phân tích và tối ưu hóa TCP/IP với Trình tối ưu hóa TCP(TCP Optimizer) . Đó là một phần mềm có thể tối ưu hóa TCP/IP .
Phân tích(Analyze) & Optimize TCP/IP với Trình tối ưu hóa TCP(TCP Optimizer)
Có hai phần. Đầu tiên là Phân tích(Analysis) và thứ hai là Tối ưu hóa(Optimization) . Bạn có thể phân tích bằng cách truy cập liên kết này trên trang web của họ. Phân tích hiển thị một loạt các thông báo mà bạn có thể không hoàn toàn hiểu được ngoại trừ các bit và các mảnh. Ý tưởng cơ bản có thể dễ hiểu là có một số cài đặt cho TCP có thể được thay đổi để có thể gửi nhiều dữ liệu hơn. Cài đặt mặc định hạn chế số lượng dữ liệu. Bạn sẽ nhận được thông tin chi tiết về MTU , MSS , RWIN , v.v. Những gì bạn nên xem là nếu có bất kỳ điều gì gợi ý bạn thay đổi các giá trị và tối ưu hóa TCP .
Tôi nhận được những tin nhắn sau:
- MTU được tối ưu hóa cho băng thông rộng PPPoE DSL . Nếu không, hãy xem xét nâng MTU lên 1500 để có thông lượng tối ưu.
- MSS được tối ưu hóa cho băng thông rộng PPPoE DSL . Nếu không, hãy xem xét việc tăng giá trị MTU của bạn .
- RWIN không được tối ưu hóa hoàn toàn. Giá trị RWIN chưa được chia (RWIN)tỷ lệ(unscaled) thấp hơn mức bình thường. Bạn có thể muốn sử dụng một trong các giá trị RWIN được đề xuất bên dưới.
Giữ trang này luôn mở, vì bạn sẽ cần nó để tối ưu hóa TCP trên PC bằng phần mềm của họ.
Cách tối ưu hóa TCP / IP
TCP Optimizer là một phần mềm di động thay đổi một số thứ ở cấp độ mạng và một số thứ về cài đặt đăng ký. Phần tốt nhất là nó là một ứng dụng di động có kích thước rất nhỏ. Đề nghị(Suggest) bạn giữ một bản sao trong Hộp thư(Inbox) đến của mình . Sau khi bạn tải xuống từ đây(it from here) , hãy khởi chạy nó với các đặc quyền của quản trị viên.
- Sau khi khởi chạy, nó sẽ chạy một loạt các lệnh giúp nó có được các cài đặt trên PC của bạn.
- Điều đầu tiên bạn nên làm là chọn tốc độ internet phù hợp bằng cách sử dụng thanh trượt trên phần mềm.
- Tiếp theo, hãy xem phân tích bạn nhận được ở trên và xem bạn có thể thay đổi những giá trị nào. Nếu không thoải mái, bạn có thể bỏ qua.
- Có bốn lựa chọn:
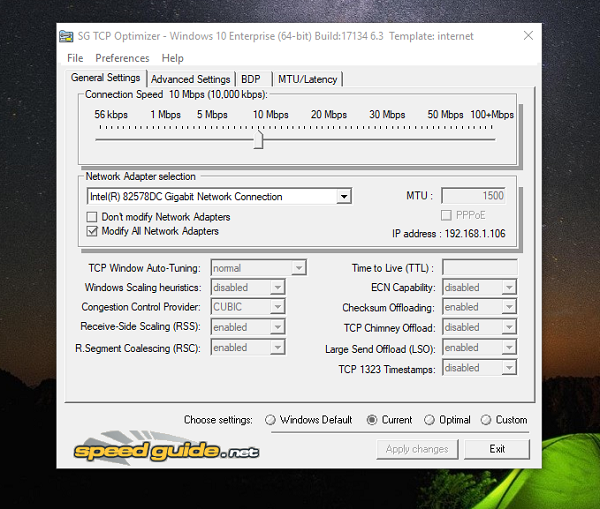
- Mặc định - Bất cứ lúc nào(Default — Anytime) bạn muốn quay lại cài đặt gốc, hãy chọn tùy chọn này.
- Hiện tại - Cài đặt hiện tại
- Phương pháp tối ưu - An toàn(Optimal — Safest) nhất cho phép phần mềm chọn điều tốt nhất cho bạn.
- Tùy chỉnh - Sử dụng(Custom — Use) điều này nếu bạn biết điều này rõ ràng. Trong trường hợp của tôi, tôi đã thay đổi giá trị MTU thành 1500 và cũng tối ưu hóa giá trị RWN .
Những người đang tự hỏi làm thế nào nó chọn cài đặt tối ưu, thì đó là do thuật toán nâng cao trong phần mềm. Tùy thuộc vào PC với PC và mạng, nó sẽ tìm Cài đặt TCP tốt nhất cho tốc độ kết nối cụ thể của bạn.
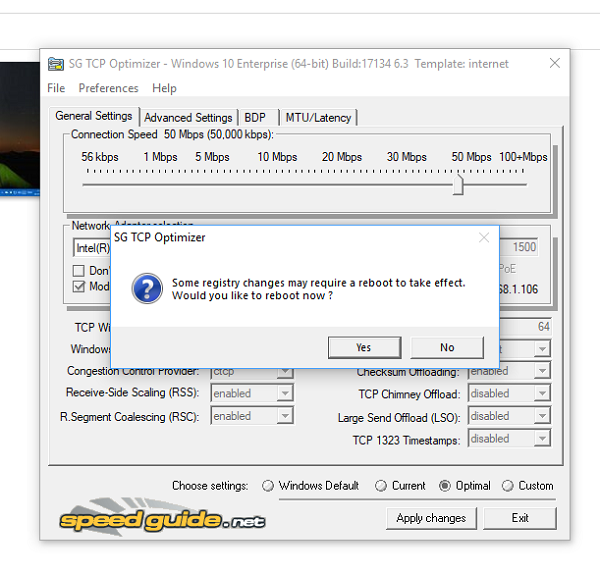
Đối với những người hiểu chi tiết kỹ thuật, nó điều chỉnh các thông số TCP/IP , chẳng hạn như MTU , RWIN và thậm chí cả những thông số nâng cao như QoS và ưu tiên ToS/Diffserv . Mặc dù ứng dụng này chủ yếu dành cho việc sử dụng băng thông rộng, nhưng bạn có thể sử dụng nó trên hầu hết mọi kết nối.
Các tính năng của TCP Optimizer:
- Nếu PC của bạn có nhiều bộ điều hợp mạng, bạn có thể tối ưu hóa từng bộ điều hợp.
- Khôi phục / Sao lưu cài đặt.
- Tùy chọn trực tiếp để đặt lại TCP/IP và WINSOCK .
- Trong tùy chọn tùy chỉnh, bạn có thể chọn các loại tối ưu hóa khác nhau bao gồm vô hiệu hóa, hạn chế cao, bình thường, hạn chế và thử nghiệm.
- Bạn luôn có thể chuyển về cài đặt Windows mặc định .
- Kiểm tra MTU / Độ trễ.
Sau khi áp dụng các cài đặt mới, nó sẽ yêu cầu bạn khởi động lại PC để có kết quả tốt nhất. Tôi sẽ luôn khuyên bạn nên theo dõi hiệu suất duyệt internet của bạn và đảm bảo rằng nó vẫn như cũ hoặc đã được cải thiện. Trong trường hợp có sự cố, hãy chọn quay trở lại Cài đặt Windows(Windows Settings) mặc định .
Sự thật thú vị(Fun Fact) - Windows đi kèm với tính năng Tự động điều chỉnh cửa sổ được phát hành lần đầu tiên với Windows Vista . Nó có sẵn trong Windows 11/10 và nhiều người vô hiệu hóa nó vì một số vấn đề. Lý do chính để vô hiệu hóa nó là khi bạn sử dụng một bộ định tuyến cũ và tính năng tự động điều chỉnh không hoạt động tốt với nó.
Related posts
TCP and UDP Port là gì? Làm thế nào để chặn hoặc mở chúng trong Windows 10?
TCP/IP Manager cho Windows 10
Cách bật hoặc tắt NetBIOS trên TCP/IP trên Windows 10
Cách sử dụng Network Sniffer Tool PktMon.exe trong Windows 10
Kích hoạt Network Connections trong khi trong Modern Standby trên Windows 10
Miễn phí Wireless Networking Tools Đối Windows 10
Làm thế nào để chia sẻ tập tin giữa các máy tính sử dụng LAN trong Windows 10
PING Transmit Lỗi lỗi General failure trong Windows 10
Network Adapter mất tích trong Windows 10
Làm thế nào để quản lý các Data Usage Limit trên Windows 10
Release TCP/IP, Flush DNS, Reset Winsock, Reset Proxy với Batch File
Làm thế nào để thiết lập một IP Address tĩnh trong Windows 10
Cách tìm Router IP address trên Windows 10 - IP Address Lookup
Làm thế nào để thay đổi LAN Manager Authentication Level trong Windows 10
Khắc phục sự cố Windows Server Network connectivity VIAVE VIA PowerShell
Cách cấu hình Global Proxy Server Settings trong Windows 10
Cách sử dụng Port Query Tool (PortQry.exe) trong Windows 10
Network discovery bị tắt và không bật trong Windows 10
Firewall and Network Protection trong Windows 10 là gì và cách ẩn phần này
Làm thế nào để tạo Wi-Fi Network Adapter Report trên Windows 10
