Trình tạo mật khẩu HashPass cho Windows ... thì khác!
Bảo mật trên web là rất quan trọng và đây là điều mà tất cả chúng ta nên nghiêm túc thực hiện nếu bạn chưa thực hiện. Bất cứ khi nào bạn tạo một tài khoản trực tuyến, bước quan trọng ở đây là làm như vậy với một mật khẩu mạnh và không dễ bị hack. Vì sự lười biếng, nhiều người trong chúng ta có xu hướng sử dụng một mật khẩu duy nhất trên tất cả các tài khoản trực tuyến và trong hầu hết các tình huống, những mật khẩu này cực kỳ yếu và dễ bị hack từ bất kỳ ai có khả năng. Và tất nhiên, đó là một vấn đề lớn mà chúng tôi không thể cho phép xảy ra, vì vậy hãy tiếp tục đọc.
OK, vì vậy công cụ tạo mật khẩu(password generator tool ) mà chúng ta sẽ nói đến hôm nay được gọi là HashPass . Nó không chỉ tạo mật khẩu an toàn cho người dùng mà còn đảm bảo rằng phương thức nhập cũng không phải là một nguy cơ bảo mật. Đây là một tính năng gọn gàng vì nhiều chương trình tương tự không tính đến việc mật khẩu mạnh sẽ vô dụng nếu phương thức nhập bị xâm phạm.
Hy vọng rằng(Hopefully) các công cụ tương tự sẽ áp dụng tính năng này trong tương lai, nhưng hiện tại, đây là lúc nó đang tồn tại.
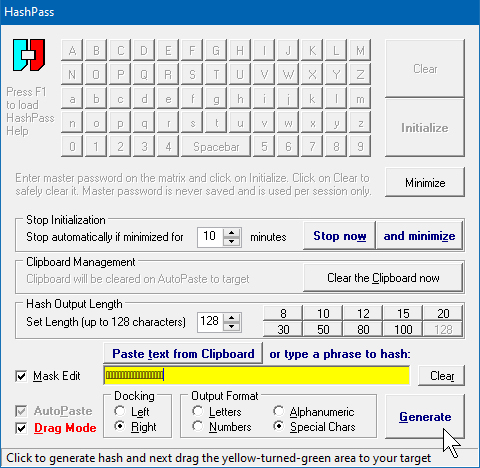
Trình tạo mật khẩu HashPass(HashPass) dành cho Windows
Trình tạo mật khẩu HashPass(HashPass) cho Windows chuyển mật khẩu đã chọn của bạn thành một hàm băm an toàn duy nhất. Theo quan điểm của chúng tôi, việc sử dụng phần mềm này khá dễ dàng. Khi nó được thiết lập và chạy lần đầu tiên, người dùng sẽ nhận ra rằng nó đi thẳng vào Khay hệ thống(System Tray) , thật kỳ lạ. Để khởi chạy nó, chỉ cần nhấp chuột phải vào biểu tượng và tải nó từ menu ngữ cảnh.
1] Tạo mật khẩu(1] Generating passwords)
Khi bạn đã tải HashPass vào màn hình chính, bây giờ bạn sẽ được cung cấp tùy chọn để tạo mật khẩu chính. Bây giờ, mật khẩu chính này chỉ để truy cập công cụ chứ không phải để xem mật khẩu. Bạn thấy đấy, chương trình không có khả năng lưu trữ mật khẩu mà chỉ tạo ra chúng.
Trước khi tiếp tục, hãy đảm bảo đặt độ dài của mật khẩu. Bạn có thể chọn từ tám đến 128 ký tự, mặc dù chúng tôi nghi ngờ rằng hầu hết người dùng sẽ sử dụng 128 ký tự cho mật khẩu của họ trong thời đại ngày nay.
Sau khi thực hiện tất cả những điều đó, hãy nhấp vào nút Tạo(Generate) để có được mật khẩu hoàn toàn mới và an toàn của bạn đã sẵn sàng để sử dụng.
2] Sử dụng mật khẩu của bạn một cách an toàn (2] Use your passwords securely )
OK, đến đây là phần tốt. Như đã nêu ở trên, phần mềm có khả năng bảo vệ người dùng khỏi các hộp mật khẩu không an toàn trên bất kỳ trang web nào. Nó thực hiện việc băm mật khẩu của bạn trước khi cho phép người dùng dán nó vào hộp mật khẩu.
Để băm mật khẩu của bạn, hãy nhập mật khẩu của bạn vào hộp hoặc sao chép và dán mật khẩu đó. Cuối cùng, nhấp vào nút Tạo(Generate) để tạo băm. Từ đó, sao chép mật khẩu đã băm và dán vào hộp mật khẩu trên bất kỳ tài khoản trực tuyến nào bạn đang cố gắng truy cập.
Tải xuống HashPass(Download HashPass) trực tiếp từ trang web chính thức(official website) khi sẵn sàng.
Related posts
Bitwarden Review: Open Source Password Manager miễn phí cho Windows PC
Key Password Manager đúng đối với Windows PC, Android and iPhone
Outlook Không lưu mật khẩu bằng Windows 10
Ophcrack LiveCD Free Download: Mật khẩu Recover Windows
Forgot Windows Administrator Password Offline NT Password
Cách xem mật khẩu WiFi đã lưu trên Windows 7, 8 và 10
Reset Local Account password trên Windows 10 sử dụng Installation Media
secure online password generator miễn phí để tạo mật khẩu ngẫu nhiên
Enpass Password Manager cho Windows 10
Miễn phí Best Password Managers cho Windows 10
4 Ways để View Saved WiFi Passwords trên Windows 10
Cách sao lưu và khôi phục mật khẩu Windows Vault
Recover Mật khẩu từ các máy khách Mail: Mail Password Decryptor
Cách xem và quản lý mật khẩu đã lưu trên iCloud trên Windows
Làm thế nào để Tạo một Random Strong Password trong Excel
Tiết lộ mật khẩu ẩn đằng sau dấu hoa thị mà không cần bất kỳ phần mềm nào
Đặt Password Expiration Date cho Microsoft Account and Local Account
Khôi phục mật khẩu bị quên của Windows 10 với PCUnlocker
Cách đặt lại hoặc thay đổi Windows 10 PIN
Làm thế nào để nhập mật khẩu từ Chrome để Firefox trong Windows 10
