Cách thêm lại Bing Search vào Notepad ++
Trước đó trong Notepad ++ người dùng có thể chỉ cần nhấp chuột phải vào một văn bản hoặc một câu và tìm kiếm nội dung liên quan trên Bing . Vì một số lý do, Bing đã bị xóa và người dùng sử dụng Bing làm công cụ tìm kiếm mặc định của họ đã được chuyển hướng đến kết quả tìm kiếm DuckDuckGo . Nếu bạn muốn thay đổi cài đặt này và add Bing Search to Notepad++ , chúng tôi có một giải pháp đơn giản cho nó.
Cách thêm Bing Search vào Notepad ++
Tính năng tìm kiếm Bing cho Notepad++ cho phép bạn nhanh chóng tìm kiếm văn bản được đánh dấu mà không cần phải sao chép và dán lựa chọn vào trình duyệt của mình. Vì vậy, nếu bạn thấy thiếu tính năng trong trình soạn thảo văn bản / mã nguồn và muốn thêm lại tính năng đó, hãy làm theo các bước sau.
- Khởi chạy Notepad ++
- Nhấp vào Cài đặt.
- Chọn tùy chọn Preferences
- Trong Tùy chọn, hãy chọn Công cụ tìm kiếm(Search Engine)
- Chọn Đặt công cụ tìm kiếm của bạn ở đây:
- Dán hoặc nhập một URL Bing cụ thể
- Lưu các thay đổi.
Khởi chạy Notepad++ app . Nếu bạn chưa tải xuống ứng dụng, hãy tải xuống trước.
Khi màn hình chính của ứng dụng xuất hiện, hãy chuyển đến khu vực thanh công cụ và chọn menu Cài đặt(Settings) .
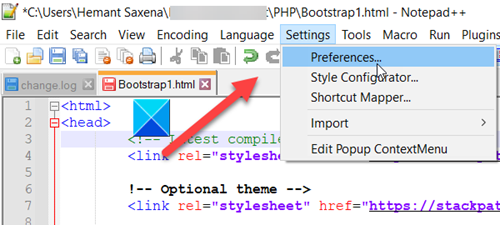
Chọn Tùy chọn(Preferences) từ danh sách các tùy chọn được cung cấp trong đó.
Trong cửa sổ tùy chọn mở ra trên màn hình máy tính của bạn, cuộn xuống tùy chọn Công cụ tìm kiếm(Search Engine) . Bạn có thể tìm thấy nó dưới ngăn điều hướng bên trái.
Chọn tùy chọn Công cụ tìm kiếm(Search Engine ) và chuyển sang ngăn bên phải. Dưới đó, hãy chọn hộp được đánh dấu chống lại Đặt công cụ tìm kiếm của bạn ở đây(Set your search engine here) .
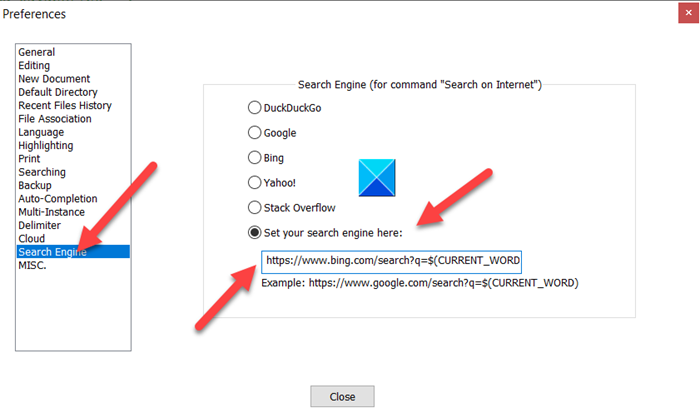
Tiếp theo, sao chép và dán địa chỉ sau vào trường trống ở đó hoặc nhập địa chỉ đó theo cách thủ công.
https://www.bing.com/search?q=$(CURRENT_WORD)
Khi hoàn tất, hãy nhấn vào nút Đóng(Close) hiển thị ở cuối cửa sổ để lưu và áp dụng các thay đổi.
Bây giờ, khi bạn nhấp chuột phải vào một văn bản hoặc câu và chọn tùy chọn Tìm kiếm trên Internet(Search on Internet) , bạn sẽ được dẫn đến trang Tìm kiếm Bing(Bing Search page) tự động.
That’s all there is to it!
Related posts
Làm thế nào để sử dụng hoặc Disable Bing Search trong Windows 10 Start Menu Box
Google vs Bing - Tìm đúng search engine cho bạn
5 tính năng mà Microsoft Bing Search nhanh hơn so với Google
Làm thế nào để tạo Bing Search Result Collections sử dụng My Collections feature
Cách chặn Microsoft Bing Search installation trong Office 365
Google Maps lựa chọn thay thế tốt nhất cho sử dụng hàng ngày
Tham gia Bing Insiders Program: Provide feedback & Ask questions
Làm thế nào Microsoft Bing an toàn và riêng tư hơn Google Search
Download Bing Wallpaper app cho Windows 10
Cách báo cáo nội dung khiêu dâm trả thù cho Microsoft và Bing
Cách so sánh hai tệp trong Notepad++
Download Bing Hình nền với Bing Downloader
4 cách để thay đổi công cụ tìm kiếm mặc định của Opera thành Bing, DuckDuckGo và các công cụ khác
Tại sao nó vẫn đáng sử dụng Bing cho các tìm kiếm trên web của bạn
Làm thế nào để sử dụng Search Chips trong Gmail để tìm tốt hơn email của bạn
Cách báo cáo các trang web đến Google or Bing
Cách đặt Notepad ++ làm mặc định trong Windows 11
Set Notepad++ là default editor cho các tệp .xml trong Windows 11/10
Search bất kỳ trang web trực tiếp từ Chrome or Edge Address Bar
Làm thế nào để thay thế Notepad với Notepad++ trong Windows 10
