4 cách gỡ cài đặt ứng dụng trên Android
Bạn có cần biết cách xóa hoặc gỡ cài đặt ứng dụng khỏi điện thoại thông minh hoặc máy tính bảng Android(Android smartphone or tablet) của mình không? Nếu bạn ghét sự lộn xộn như chúng tôi hoặc bạn muốn cải thiện hiệu suất thiết bị của mình bằng cách giải phóng dung lượng, thì việc biết cách xóa ứng dụng khỏi Android có thể là một yếu tố thay đổi cuộc chơi. Cho dù đó là một ứng dụng đã tải sẵn, một ứng dụng đi kèm với điện thoại thông minh của bạn hay bạn tải nó từ Cửa hàng Google Play(Google Play Store) , thì hướng dẫn này là dành cho bạn. Dưới đây là cách loại bỏ bất kỳ ứng dụng nào (hoặc ít nhất là giữ cho ứng dụng đó khuất tầm nhìn) trên thiết bị Android của bạn:
LƯU Ý:(NOTE:) Đối với hướng dẫn này, chúng tôi đã sử dụng thiết bị ASUS ZenFone Max Pro(ASUS ZenFone Max Pro device) chạy Android 9 Pie . Các quy trình tương tự trên tất cả các thiết bị hỗ trợ Android, vì vậy bạn nên thực hiện ngay cả khi bạn có điện thoại thông minh của Samsung , Huawei , Xiaomi hoặc một số nhà sản xuất khác.
1. Cách gỡ cài đặt ứng dụng Android(Android apps) khỏi màn hình Tất cả ứng dụng(All Apps screen)
Đầu tiên, truy cập màn hình Tất cả ứng dụng(All Apps) bằng cách vuốt lên trên Màn hình chính(Home screen) hoặc chạm vào nút Tất cả ứng dụng(All apps) , nút này có sẵn trên hầu hết các điện thoại thông minh Android.

Sau đó, tìm ứng dụng bạn muốn gỡ cài đặt. Để minh họa cho hướng dẫn này, tôi đã quyết định sử dụng ứng dụng Hình nền(Wallpapers) của Google , ứng dụng mà tôi đã sử dụng gần đây trong bài viết về cách tải hình nền hàng ngày trên Android của bạn .

Nếu bạn không thể tìm thấy ứng dụng mình muốn xóa, bạn cũng có thể nhập tên của ứng dụng đó vào trường tìm kiếm(search field) ở đầu màn hình Tất cả ứng dụng(All Apps) . Bước tiếp theo hơi khác một chút tùy thuộc vào thiết bị của bạn:
- Nhấn và giữ vào biểu tượng của ứng dụng để hiển thị tùy chọn Gỡ cài(Uninstall) đặt. Nhấn vào nó.
- Nhấn và giữ vào biểu tượng của ứng dụng, sau đó di chuyển ngón tay của bạn. Khi bạn thực hiện việc này, tùy chọn Gỡ cài(Uninstall) đặt sẽ xuất hiện ở phía trên cùng của màn hình. Để bắt đầu xóa ứng dụng, hãy kéo biểu tượng của ứng dụng lên trên và thả nó ở đó.

Bạn được yêu cầu xác nhận rằng bạn muốn gỡ cài đặt ứng dụng. Nhấn vào OK .

Android(Android briefly) hiển thị nhanh một thông báo cho bạn biết rằng ứng dụng đã được gỡ cài đặt thành công.
2. Cách xóa ứng dụng Android(Android apps) khỏi Cửa hàng Google Play(Google Play Store)
Bạn cũng có thể sử dụng Cửa hàng Google Play(Google Play Store) để xóa ứng dụng trên Android.
Mở Cửa hàng Play và nhấn(Play Store and press) vào nút bánh hamburger(hamburger button) ở góc trên cùng bên trái.

Trong menu mở ra, hãy nhấn vào "Ứng dụng và trò chơi của tôi ("My apps & games)" .

Nhấn vào tab Đã cài đặt(Installed) và bạn có thể xem danh sách tất cả các ứng dụng hiện được cài đặt trên điện thoại thông minh hoặc máy tính bảng Android(Android smartphone or tablet) của mình . Tìm ứng dụng bạn muốn xóa và nhấn vào tên của ứng dụng đó. Không nhấn vào nút Mở(Open) vì nút này sẽ khởi chạy ứng dụng.
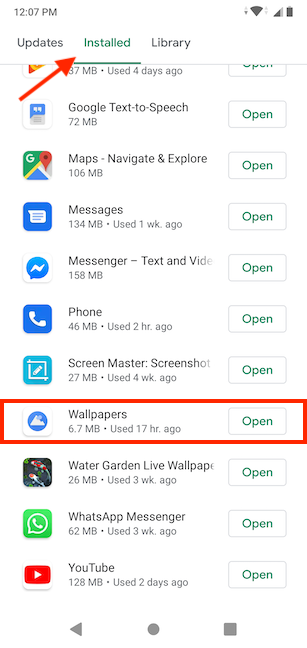
Hành động này sẽ mở trang Cửa hàng Play(Play Store) của ứng dụng . Tại đó, hãy nhấn vào nút Gỡ cài(Uninstall) đặt.

Chọn OK để xác nhận rằng bạn muốn gỡ cài đặt ứng dụng.
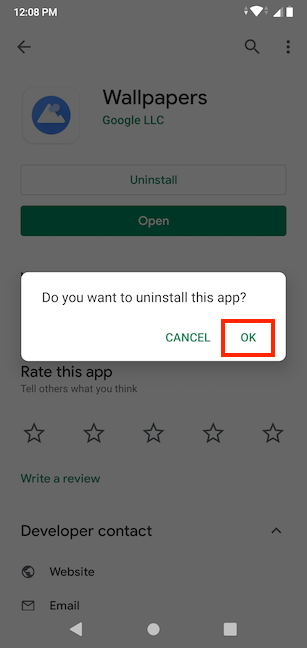
Ứng dụng đã bị xóa khỏi thiết bị Android(Android device) của bạn . Bây giờ bạn có tùy chọn để cài đặt lại từ Cửa hàng Play(Play Store) .
3. Cách xóa ứng dụng Android(Android apps) khỏi Cài đặt
Mở ứng dụng Cài đặt(Settings app) trên Android của bạn . Nhấn(Tap) vào phần Ứng dụng và thông báo(Apps & notifications) .

Giờ đây, bạn có thể xem danh sách tất cả các ứng dụng được tìm thấy trên điện thoại thông minh hoặc máy tính bảng Android(Android smartphone or tablet) của mình . Tìm ứng dụng bạn muốn xóa và nhấn vào tên của ứng dụng đó. Nếu bạn không thể thấy ứng dụng của mình khi truy cập cài đặt Ứng dụng và thông báo(Apps & notifications) , hãy nhấn vào "Xem tất cả ứng dụng"("See all apps") để mở danh sách lớn hơn.

Thao tác này sẽ đưa bạn đến màn hình Thông tin ứng dụng(App info) , nơi bạn có thể xem thông tin về ứng dụng và tùy chọn Gỡ cài(Uninstall) đặt. Nhấn vào nút Gỡ cài(Uninstall) đặt.

Nhấn OK để xác nhận rằng bạn muốn gỡ cài đặt và Android sẽ xóa ứng dụng.

Thay vào đó, trên một số thiết bị, bạn cũng có thể nhấn và giữ vào biểu tượng của ứng dụng trong màn hình Tất cả ứng dụng(All Apps) , sau đó nhấn vào Thông tin ứng dụng(App info) . Tùy chọn này chỉ khả dụng trên điện thoại thông minh có phiên bản(stock version) Android gốc ,(Android) không có trên những điện thoại có giao diện người dùng được tùy chỉnh nhiều, như giao diện của Huawei .

Trong một số trường hợp, tùy chọn Thông tin ứng dụng(App info) tinh tế hơn, vì vậy bạn phải nhấn vào biểu tượng của nó, trông giống như chữ i bên trong một vòng tròn.

Thao tác này sẽ đưa bạn đến màn hình Thông tin ứng dụng(App info) , nơi bạn có thể nhấn vào Gỡ cài(Uninstall) đặt trước , sau đó nhấn vào OK để gỡ cài đặt ứng dụng, như minh họa ở trên.
4. Cách gỡ cài đặt ứng dụng Android(Android app) bằng phím tắt trên Màn hình chính hoặc thanh Mục yêu thích(Home screen or Favorites bar shortcut)
Nếu ứng dụng bạn muốn xóa có lối tắt trên thanh Yêu thích(Favorites) hoặc Màn hình chính(Home screen) , bạn cũng có thể sử dụng lối tắt đó để gỡ cài đặt ứng dụng. Điều này chỉ đúng khi sử dụng điện thoại thông minh có phiên bản(stock version) Android gốc ,(Android) vì vậy bước này không khả dụng trên điện thoại thông minh có giao diện người dùng được tùy chỉnh nhiều, như giao diện của Huawei .

Để bắt đầu, hãy nhấn và giữ trên phím tắt, sau đó di chuyển ngón tay của bạn. Lưu ý(Notice) các tùy chọn Xóa(Remove) và Gỡ cài(Uninstall) đặt xuất hiện ở đầu màn hình của bạn. Kéo phím tắt của ứng dụng qua Gỡ cài(Uninstall) đặt và thả nó ở đó. Việc nhả phím tắt trên Xóa(Remove) sẽ loại bỏ phím tắt, trong khi ứng dụng vẫn được cài đặt trên thiết bị Android(Android device) của bạn .

Nhấn OK để xác nhận lựa chọn của bạn. Android hiển thị thông báo cho bạn biết rằng ứng dụng đã được gỡ cài đặt.
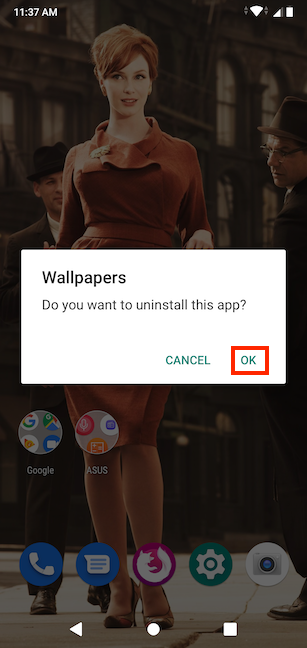
Ngoài ra, trước tiên bạn có thể nhấn và giữ phím tắt của ứng dụng từ Màn hình chính(Home screen) hoặc thanh Mục yêu thích(Favorites) , sau đó nhấn vào tùy chọn Thông tin ứng dụng(App info) .
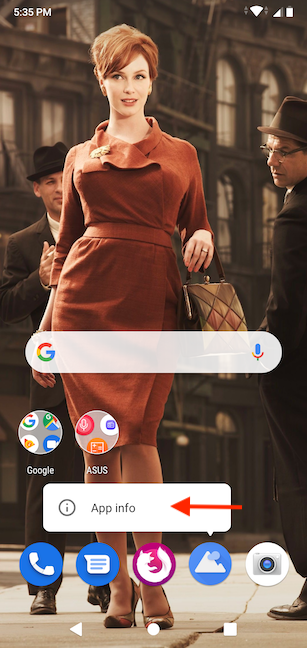
Biểu tượng thông tin ứng dụng(App info) có thể được hiển thị thay thế, vì vậy hãy nhấn vào biểu tượng đó. Nó trông giống như chữ i bên trong một vòng tròn.

Từ màn hình Thông tin ứng dụng(App info) , chạm vào Gỡ cài(Uninstall) đặt , sau đó xác nhận lựa chọn của bạn bằng cách chạm vào OK . Quá trình này được minh họa trong phần trước của hướng dẫn này.
Phần thưởng: Nút Gỡ cài(Uninstall button) đặt có bị thiếu không? Thay vào đó hãy tắt ứng dụng!
Đối với một số ứng dụng, bạn không thấy nút Gỡ cài đặt trong đó hướng dẫn của chúng tôi hiển thị rõ ràng. (Uninstall)Điều này có nghĩa là ứng dụng là một phần của hệ điều hành Android(Android operating) và được cài đặt sẵn trên điện thoại thông minh của bạn, vì vậy bạn không thể gỡ cài đặt. Tuy nhiên, bạn có thể vô hiệu hóa nó bằng cách làm theo các bước trong phần này. Đầu tiên(First) , truy cập ứng dụng Cài đặt(Settings) và nhấn vào Ứng dụng và thông báo(Apps & notifications) .
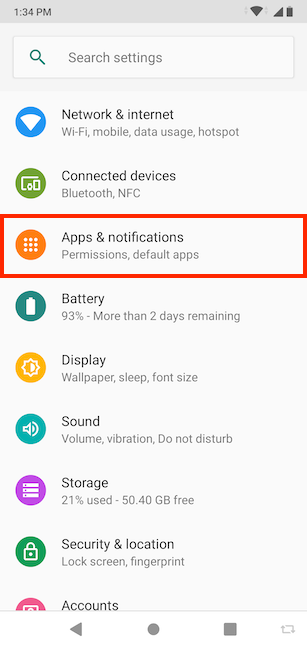
Bạn sẽ thấy danh sách các ứng dụng được tìm thấy trên điện thoại thông minh hoặc máy tính bảng Android(Android smartphone or tablet) của mình . Tìm ứng dụng hệ thống bạn muốn xóa và nhấn vào tên của ứng dụng đó. Nếu bạn không thấy ứng dụng khi mở cài đặt Ứng dụng và thông báo(Apps & notifications) , hãy nhấn vào "Xem tất cả ứng dụng"("See all apps") để truy cập danh sách lớn hơn.
LƯU Ý: (NOTE:) Facebook nằm trong số các ứng dụng được cài đặt sẵn của chúng tôi. Vì nó không phải là một ứng dụng cần thiết để điện thoại thông minh Android(Android smartphone) của chúng tôi chạy bình thường (và dù sao chúng tôi cũng không phải là người hâm mộ lớn của nó), chúng tôi quyết định sử dụng nó để minh họa cách hoạt động của việc vô hiệu hóa một ứng dụng(app works) . Tuy nhiên, hãy nhớ rằng không nên tắt một số ứng dụng hệ thống(system apps) này đi kèm với điện thoại thông minh của bạn, vì điều đó có thể ngăn thiết bị Android(Android device) của bạn hoạt động như bình thường.

Màn hình thông tin ứng dụng(App info) mở ra, hiển thị nhiều thông tin về ứng dụng.
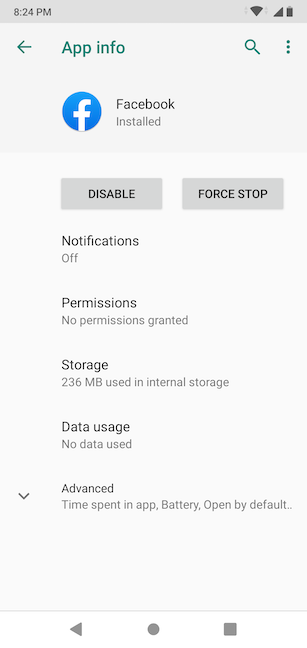
Nhấn vào Tắt(Disable) , sau đó xác nhận bằng cách nhấn vào Tắt ứng dụng(Disable app) .

Trên màn hình tiếp theo, chạm vào OK .

Như bạn có thể thấy trong ảnh chụp màn hình bên dưới, dung lượng lưu trữ(storage space) mà ứng dụng sử dụng hết sẽ giảm đáng kể, nhưng không thể xóa ứng dụng hoàn toàn.

Tuy nhiên, các phím tắt của ứng dụng sẽ biến mất khỏi thiết bị của bạn và không làm lộn xộn màn hình Tất cả ứng dụng(All Apps) của bạn nữa. Ngoài ra, khi bạn vô hiệu hóa một ứng dụng, ứng dụng đó sẽ không còn chạy trong nền và không nhận được bất kỳ bản cập nhật nào nữa, vì vậy bạn cũng sẽ loại bỏ việc tiêu hao tài nguyên của thiết bị.
Bạn muốn loại bỏ ứng dụng nào và tại sao?
Giờ bạn đã biết cách gỡ cài đặt ứng dụng trên Android , bạn có thể tiếp tục và dùng thử bao nhiêu ứng dụng tùy thích. Bạn cũng có thể đọc hướng dẫn của chúng tôi về Cách(How) cài đặt ứng dụng từ Cửa hàng Play(Play Store) trên điện thoại thông minh hoặc máy tính bảng Android (smartphone or tablet)nếu(Android) bạn cần trợ giúp tìm kiếm, nghiên cứu và cài đặt ứng dụng phù hợp với mình. Khi bạn xóa các ứng dụng bạn không cần nữa khỏi điện thoại thông minh hoặc máy tính bảng(smartphone or tablet) của mình , điều này sẽ tăng dung lượng lưu trữ(storage space) khả dụng vì các tệp của chúng bị xóa, đồng thời cải thiện hiệu suất và bảo mật của thiết bị(performance and security). Nếu bạn sử dụng ít ứng dụng hơn, điện thoại thông minh của bạn sẽ hoạt động nhanh hơn và ít bị rò rỉ dữ liệu hơn. Trước khi kết thúc hướng dẫn này, vui lòng cho chúng tôi biết bạn đang gỡ bỏ ứng dụng nào. Tại sao bạn lại loại bỏ chúng? Để lại cho chúng tôi một bình luận với câu trả lời của bạn dưới đây.
Related posts
Cách chặn hoặc bỏ chặn ai đó trên WhatsApp
Cách xoay video trên Android: Tất cả những gì bạn cần biết
Làm thế nào để cài đặt một APK trên Android mà không Google Play Store
Làm thế nào để thoát khỏi một thông báo thường xuyên trên Android
Cách thêm một số liên lạc vào WhatsApp trên Android: 4 cách
Android Data Saver và cách bật nó
Làm thế nào để chặn các ứng dụng trên Android truy cập internet
Gọi qua Wi-Fi là gì? Làm cách nào để sử dụng tính năng gọi qua Wi-Fi trên Android và iPhone?
5 cách để mở Cửa hàng Google Play trên Android
3 bước để cài đặt ứng dụng Google Play từ trình duyệt web
Cách xóa cookie trên Android (Chrome, Firefox, Opera, Samsung Internet)
Tìm hiểu những gì ứng dụng Android của bạn biết về bạn, bằng cách sử dụng Bitdefender Clueful
Cách thay đổi tin nhắn phản hồi nhanh trên điện thoại thông minh Android của bạn
7 cách để chụp ảnh màn hình trên Android (bao gồm Samsung Galaxy)
Làm thế nào để share location trên Android
Cách đăng xuất thiết bị của bạn khỏi WhatsApp -
Làm thế nào để tắt âm thanh Facebook trên Android and iPhone
Tính năng Chia đôi màn hình của Android: Cách đa nhiệm như một người chuyên nghiệp!
Cách đóng ứng dụng trên Android: Tất cả những gì bạn cần biết
Cách sử dụng WhatsApp trên PC và kết nối nó với điện thoại thông minh Android của bạn
