Wireshark Network Analyzer: Xem lại, Hướng dẫn, Tải xuống miễn phí
Quản trị viên mạng có thể hoạt động tốt hơn nếu họ có thông tin liên quan trong tầm tay. Có một số công cụ giúp quản trị viên mạng nắm bắt và phân tích dữ liệu mạng để họ có thể tìm ra điều gì đang xảy ra. Wireshark Network Analyzer là một trong những công cụ miễn phí như vậy và bài đánh giá này về Wireshark , bằng ngôn ngữ đơn giản, cho bạn biết tất cả những gì nó cung cấp.
Wireshark dựa trên WinPcap vì nó yêu cầu cài đặt cái sau trên máy tính của bạn. Nếu nó chưa được cài đặt, Wireshark sẽ nhắc và cài đặt nó cho bạn. Một số công cụ khác mà tôi đã sử dụng - như URL Snooper - cũng sử dụng WinPcap để dò tìm các gói truyền qua mạng.
WinPcap là gì
WinPcap luôn được cài đặt như một chương trình riêng biệt. Nó là một công cụ để nắm bắt các gói tin mạng mà không có sự can thiệp của bất kỳ giao thức nào. Nó bao gồm lọc gói cấp hạt nhân, một công cụ thống kê mạng và một trình điều khiển. Với sự trợ giúp của trình điều khiển này, nó sẽ bỏ qua tất cả các giao thức mạng và truy cập vào các lớp mạng cấp thấp.
Đối với thông tin của bạn, các mô hình TCP/IP hoặc ISO OSI , v.v. được sử dụng trong kịch bản mạng, để giao tiếp dữ liệu, có một tập hợp các lớp khác nhau. Chúng tôi thường làm việc ở cấp ứng dụng và đây là cấp cao nhất trong cả hai giao thức - TCP và OSI . Đây là một hình ảnh để làm cho nó rõ ràng. Nó hiển thị các lớp trong cả OSI và TCP . WinPcap hoạt động ở cấp độ mạng - bỏ qua tất cả các lớp trên khác
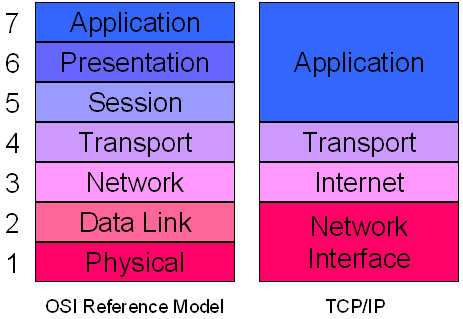
Để truy cập các lớp cấp thấp, WinPcap bỏ qua các lớp này và các lớp khác và đào ra các gói dữ liệu di chuyển ở cấp mạng thấp hơn. Do đó, nó giúp cung cấp thông tin cho các chương trình khác nhau về các gói dữ liệu đi và đến. Thông tin này sau đó được sử dụng bởi các chương trình khác nhau để tìm ra các thông tin khác nhau.
WinPCap được liệt kê như một chương trình riêng biệt trong Add/Remove Programs hoặc Chương trình và Tính năng(Programs and Features) . Nếu bạn gỡ bỏ WinPCap , các ứng dụng phụ thuộc vào nó - như WireShark - sẽ không hoạt động.
Trình phân tích mạng Wireshark
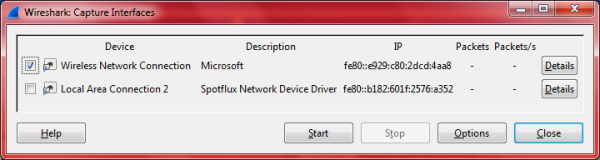
Wireshark khá nổi tiếng trong giới quản trị mạng vì vậy tôi quyết định kiểm tra nó và xem nó cung cấp những gì. Như đã nói ở trên, nó sẽ nhắc bạn thêm WinPcap vào máy tính và sẽ cài đặt nó cho bạn. Khi bạn mở chương trình sau khi cài đặt Wireshark , bạn sẽ nhận được một màn hình với các tùy chọn khác nhau được chia thành ba cột. Các tùy chọn bao gồm:
1. Danh sách giao diện: Nếu bạn có nhiều bộ điều hợp mạng, bạn sẽ phải chọn (các) bộ điều hợp mà bạn muốn chụp. Ví dụ: khi bạn nhấp vào nó, Wireshark sẽ hiển thị cho bạn danh sách các bộ điều hợp mạng trên máy tính của bạn - bao gồm cả WiFi . Bạn chỉ cần chọn một hoặc nhiều bộ điều hợp mạng này cho Wireshark để xác định các gói đến và đi qua các bộ điều hợp này. Hộp thoại trên máy tính của tôi giống như hình dưới đây. Bộ điều hợp mạng ảo của SpotFlux cũng được hiển thị trong hình ảnh. Của bạn có thể thay đổi tùy theo bộ điều hợp mạng bạn có.
2. Tùy chọn thứ hai là bắt đầu chụp gói. Khi bạn nhấp vào nó, nó sẽ hiển thị dữ liệu liên quan đến (các) card mạng bạn đã chọn.
3. Mục thứ ba trong hàng đầu tiên là thiết lập các tùy chọn chụp. Tại đây, bạn có thể chọn lại (các) thẻ mạng, đặt bộ lọc, đặt tên để chụp tệp trong số những thứ khác.
Cột thứ hai có danh sách các tệp chụp đã mở gần đây và danh sách chụp mẫu.
Cột thứ ba liên quan đến tài liệu, v.v. Đây là toàn bộ GUI trông như thế nào. Để phóng to hình ảnh, hãy nhấp vào nó.
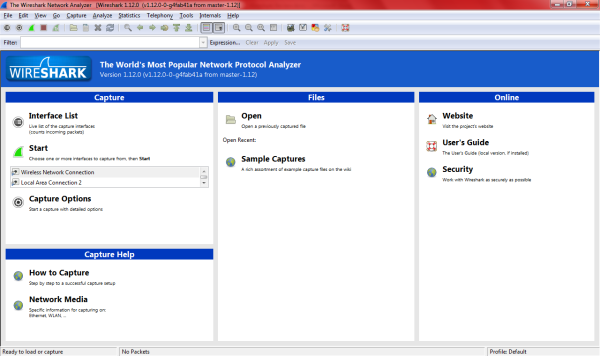
Sau khi thu thập dữ liệu, bạn có thể lưu nó dưới bất kỳ tên nào để kiểm tra sau này. Nếu bạn quên lưu và đóng chương trình, chương trình sẽ nhắc bạn lưu dữ liệu và cũng cung cấp cho bạn tùy chọn thoát mà không lưu.
Các tính năng khác của Wireshark Network Analyzer
Trong số các tính năng khác thu hút sự chú ý của tôi là thanh công cụ tiện dụng có các tùy chọn để bắt đầu, dừng thu gói. Nó cũng có các tùy chọn để thiết lập tùy chọn và khởi chạy trợ giúp. Các tùy chọn khác là khởi động lại quá trình chụp gói mà không lưu tệp, đóng tệp chụp, tải lại tệp chụp, v.v. Tóm lại, nó cung cấp cho bạn các phím tắt để thực hiện các tùy chọn khác nhau mà không cần phải điều hướng bằng thanh menu.
Mã hóa màu là một tính năng tốt khác của Wireshark Network Analyzer . Bạn có thể sử dụng các mã màu có sẵn hoặc bạn có thể thiết lập các mã màu tùy chỉnh trong Tùy chọn trên thanh công cụ. Mã hóa màu giúp bạn xác định loại gói dữ liệu.
Thanh ngay bên dưới thanh công cụ chứa các tùy chọn để thiết lập bộ lọc. Tôi đã không sử dụng điều này nhưng có thể dễ dàng truy cập các bộ lọc cho quản trị viên, những người không muốn mở hộp thoại tùy chọn chụp mỗi lần. Bạn có thể nhập trực tiếp vào hộp văn bản trên thanh bộ lọc hoặc bạn có thể nhấp vào Biểu thức và sau đó tạo biểu thức bằng cách sử dụng các tùy chọn có sẵn. Việc thiết lập bộ lọc cũng giống như bạn thực hiện khi xử lý dữ liệu trong Excel nên không có gì bất tiện.
Trong cửa sổ chụp, khi nó đang hiển thị các gói dữ liệu khác nhau, bạn có thể nhấp chuột phải vào một gói dữ liệu để xem chi tiết của nó. Cửa sổ bên dưới hiển thị các chi tiết liên quan đến gói dữ liệu cụ thể đó.
Tóm lại, Wireshark có tất cả các phương tiện để quan sát dữ liệu mạng mà không phải đổ mồ hôi. Giao diện người dùng đồ họa của nó giúp dễ dàng thực hiện các tác vụ khác nhau. Nếu bạn là quản trị viên mạng và muốn theo dõi các gói dữ liệu, Wireshark là dành cho bạn.
(Wireshark Network Analyzer)Tải xuống miễn phí Wireshark Network Analyzer
Bạn có thể tải xuống từ trang web chính thức(official website) của nó .
Vào đây để xem thêm một số Công cụ giám sát mạng miễn phí(Free Network Monitoring Tools) .(Go here to check out some more Free Network Monitoring Tools.)
Related posts
Monitor Cài đặt Windows Registry quan trọng bằng WinPatrol PLUS
Best Free Firewall software cho Windows 10 Review, Download
Macrium Reflect Free Review: Đĩa tốt nhất Imaging Software cho PC
EaseUS Partition Master Free Review: Partition Manager cho Windows PC
Đo Local Area Network speed với LAN Speed Test tool
Show CPU, Network, Memory, Disk Usage trong Taskbar sử dụng XMeters
Evernote cho Windows PC; Review, Features & Download
Apache OpenOffice: Các Free Open-Source Office Software Suite
ZoneAlarm Free Firewall cho Windows 10
Best Free Ping Monitor Tools cho Windows 10
SynWrite Editor: Free Text & Source Code Editor cho Windows 10
Best Free Trello lựa chọn thay thế cho Project Management
NetTraffic: Màn hình Network traffic thời gian thực cho Windows 10
Best Free Screen Capture Software Đối Windows 10
Best Free Stick Figure Animation software cho Windows 11/10
Best Free Poetry and Quotes Writing apps cho Windows 10
Danh sách Free Portable Windows 10 Software, Utilities, Applications
Bitdefender Free Antivirus Edition cho Windows 10
Bitwarden Review: Open Source Password Manager miễn phí cho Windows PC
Dashlane Free: Tự động đăng nhập và giao dịch trực tuyến
