Lề của bạn là lỗi in khá nhỏ trong Windows 11/10
Nếu bạn gặp phải thông báo lỗi in Lề của bạn khá nhỏ(Your margins are pretty small) khi bạn thử in tài liệu từ Word hoặc Excel trên máy tính Windows 11/10 của mình, thì bài đăng này là dành cho bạn. Khi bạn gặp sự cố này, bạn sẽ nhận được thông báo lỗi đầy đủ sau đây;
Your margins are pretty small. Some of your content might be cut off when you print. Do you still want to print?
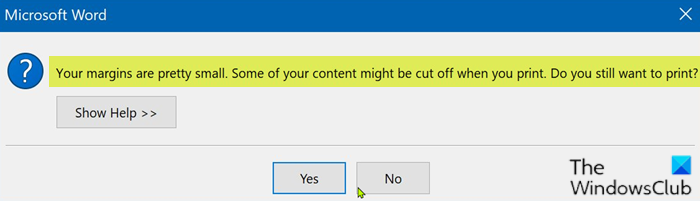
Đối với hầu hết các ứng dụng, giống như một số tài liệu, đây không phải là vấn đề. Tuy nhiên, nếu bạn đang tạo một tài liệu, chẳng hạn như tài liệu quảng cáo hoặc tài liệu tiếp thị khác cho doanh nghiệp của mình, thì biên được lập trình sẵn có thể không phù hợp với nhu cầu của bạn. Đối với một số máy in, bạn có thể mở rộng vùng in bằng cách điều chỉnh lề trong hộp thoại in của phần mềm. Tuy nhiên, nếu không có máy in chuyên dụng, vẫn có thể có một phần nhỏ của lề trang mà bạn không thể truy cập.
Lề của bạn bị lỗi in(Printing) khá nhỏ
Nếu bạn đang gặp phải vấn đề này, bạn có thể thử các giải pháp được đề xuất của chúng tôi bên dưới theo thứ tự cụ thể và xem liệu điều đó có giúp giải quyết vấn đề hay không.
- Chạy trình gỡ rối máy in
- Sử dụng vùng in tối đa
- Thay đổi kích thước trang thành A4
- Xuất(Export) tài liệu Word sang (Word)PDF và in
Hãy cùng xem mô tả về quy trình liên quan đến từng giải pháp được liệt kê.
1] Chạy trình gỡ rối máy in
Giải pháp này yêu cầu bạn chạy Trình khắc phục sự cố máy in có sẵn(run the inbuilt Printer Troubleshooter) trong Windows và xem liệu sự cố có được giải quyết hay không. Nếu không, hãy tiếp tục với giải pháp tiếp theo.
2] Sử dụng vùng in tối đa
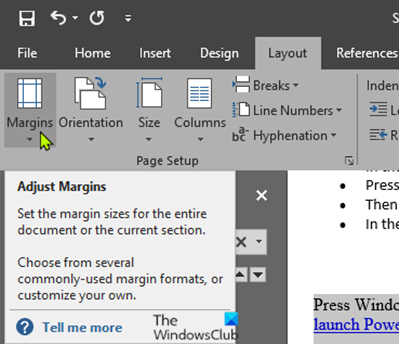
Lý do chính đằng sau vấn đề này là bạn đang cố in tài liệu vượt quá giới hạn tối thiểu của lề, điều này thay đổi máy in với máy in. Để tự động sửa nó, hãy làm như sau:
- Mở tài liệu Word mà bạn đang gặp sự cố.
- Khi tài liệu đã mở, hãy nhấp vào Bố cục(Layout) trên thanh menu.
- Bây giờ, hãy nhấp vào Lề(Margins) .
- Bây giờ, ở phần dưới cùng của cửa sổ thả xuống, hãy nhấp vào Lề tùy chỉnh.(Custom Margins.)
- Trong cửa sổ Thiết lập Trang , trong phần (Page Setup)Lề(Margins) , hãy đặt tất cả các lề thành 0 .
- Bấm OK .
Ngay sau khi bạn nhấp vào OK , một lời nhắc sẽ xuất hiện đề cập đến các yêu cầu ký quỹ tối thiểu.
- Nhấp vào nút Khắc phục(Fix ) .
Bây giờ, trong phần Lề(Margins) , bạn sẽ nhận thấy lề trên và dưới đã tự động đặt thành giá trị nhỏ nhất.
- Bấm OK .
Bây giờ bạn có thể in tài liệu mà không gặp bất kỳ sự cố nào.
3] Thay đổi kích thước trang thành A4
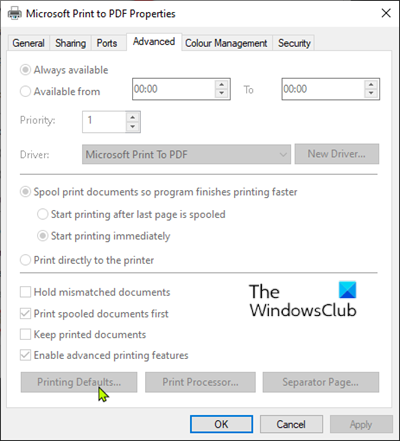
Làm như sau:
- Nhấn phím Windows(Windows key) và nhập Máy in(Printers) .
- Nhấp vào Máy in & Máy quét(Printers & Scanners) từ đầu kết quả tìm kiếm.
- Ở phía bên phải của cửa sổ Cài đặt(Settings) , nhấp vào thiết bị máy in bạn hiện đang sử dụng.
- Bây giờ, hãy nhấp vào Quản lý(Manage) .
- Tiếp theo, nhấp vào Thuộc tính Máy in(Printer Properties) để truy cập cài đặt máy in.
- Trong cửa sổ Thuộc tính (Properties)Máy in(Printer) , hãy chuyển đến tab Nâng cao .(Advanced)
- Trong tab Nâng cao, bấm vào Mặc định In(Printing Defaults) .
- Bây giờ, hãy chuyển đến tab Bố cục .(Layout)
- Nhấp vào Nâng cao(Advanced) .
- Bây giờ, hãy nhấp vào menu thả xuống bên cạnh Khổ giấy(Paper Size) .
- Chọn A4 từ danh sách các kích thước có sẵn.
- Bấm OK để lưu các thay đổi.
Thoát khỏi cửa sổ Cài đặt(Setting) và thử in và xem sự cố còn tiếp diễn hay không. Nếu vậy, hãy tiếp tục với giải pháp tiếp theo.
4] Xuất(Export) tài liệu Word sang (Word)PDF và in
Giải pháp này đòi hỏi bạn phải chuyển đổi tài liệu Word sang PDF(convert the Word document to PDF) và bản in. Điều này sẽ giải quyết vấn đề.
Hope this helps!
Related posts
Làm thế nào để Fix Slow Printing trong PC Windows 11/10?
Fix Crypt32.dll không tìm thấy hoặc thiếu lỗi trong Windows 11/10
Làm thế nào để sửa chữa Disk Signature Collision problem trong Windows 10
Fix ShellExecuteEx Lỗi không thành công trong Windows 10
Cách khắc phục Start PXE trên IPv4 bằng Windows 11/10
Cách thay đổi Printer Port bằng Windows 10 Cách dễ dàng
Fix Script Error trên Windows 10
Cách hiển thị hoặc ẩn Microsoft Print thành PDF printer trong Windows 10
Fix Printer Status là tạm dừng, không thể tiếp tục lỗi trong Windows 11/10
Cách thêm Printer trong Windows 10
Cách đặt Default Printer trong Windows 10
Printer Driver không khả dụng trong Windows 10
Cách xóa Microsoft XPS Document Writer Printer bằng Windows 11/10
Cổng được sử dụng, vui lòng đợi - Printer error message trong Windows 10
Cách bật hoặc Off File and Printer Sharing trong Windows 10
Computer Đóng băng khi in trong Windows 10
Lỗi khi bạn mở Group Policy Editor cục bộ trong Windows 10
Windows không thể tìm thấy PrintMan Management.msc trong Windows 10
Cách ngăn người dùng xóa máy in trong Windows 10
Làm thế nào để sửa chữa sai sót trong Kernel32.dll Windows 10
