Bật hoặc tắt chế độ Ngủ đông bằng dòng lệnh PowerCFG
Chế(Hibernation) độ ngủ đông cho phép bạn lưu trạng thái của máy tính mà không làm mất bất kỳ dữ liệu chưa lưu nào. Đây là một phương pháp phổ biến vẫn được nhiều người sử dụng, đặc biệt là để giảm thời gian khởi động. PowerCFG là một tiện ích dòng lệnh mạnh mẽ có thể được sử dụng để bật hoặc tắt chế độ ngủ đông trong Windows 11/10 .
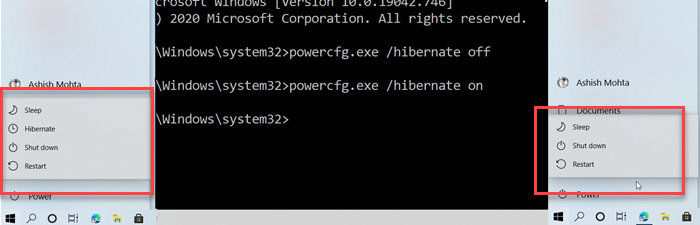
Ngủ đông khác với Ngủ. Mặc dù chế độ ngủ đông đảm bảo trạng thái của bạn được lưu ngay cả khi máy tính không có nguồn, nhưng bất kỳ sự gián đoạn nào trong chế độ ngủ cũng sẽ dẫn đến mất trạng thái.
Bạn sẽ cần tài khoản quản trị viên và quyền truy cập vào dấu nhắc lệnh hoặc PowerShell để kích hoạt và tắt chế độ ngủ đông.
Tắt chế độ Ngủ đông(Hibernation) trong Windows bằng PowerCFG
- Mở dấu nhắc Run và nhập cmd. Sau đó, sử dụng Shift + Enter để mở Command Prompt với đặc quyền của quản trị viên.(Command Prompt with admin privileges.)
- Nếu bạn được Kiểm soát tài khoản người dùng(User Account Control) nhắc , hãy chọn Có
- Trên dấu nhắc lệnh, nhập
powercfg.exe /hibernate off, rồi nhấn phím Enter.
Thoát khỏi dấu nhắc lệnh và bạn sẽ thấy tùy chọn ngủ đông sẽ bị thiếu trong tùy chọn tắt máy trong Start Menu .
Bật chế độ Ngủ đông(Hibernation) bằng PowerCFG trong Windows 11/10
- Nhấn phím Win và nhập CMD.
- Khi dấu nhắc lệnh xuất hiện, hãy tìm Run as Administrator trong menu mở rộng.
- Nếu được Kiểm soát tài khoản người dùng(User Account Control) nhắc , hãy chọn Có(Yes) .
- Trên dấu nhắc lệnh, nhập
powercfg.exe /hibernate onVà sau đó nhấn Enter.
Thoát và bây giờ bạn sẽ thấy tùy chọn Hibernate khi nhấp vào nút Shutdown trong menu Start .
Mặc dù chế độ ngủ đông khả dụng theo mặc định, bạn cũng có thể sử dụng Ultimate Windows Tweaker của chúng tôi để bật chế độ này ở cấp hệ thống. (our Ultimate Windows Tweaker to enable it on the system level.)Bạn cũng có thể Bật chế độ ngủ đông thông qua Registry hoặc Control Panel .
Tôi hy vọng bạn đã học được cách bật tắt chế độ ngủ đông trong Windows 10 bằng powercfg. Bạn luôn có thể tạo một phím tắt của lệnh trên màn hình và hoàn thành nó một cách nhanh chóng.
Xem bài đăng này nếu tùy chọn Hibernate bị thiếu trong Control Panel(Hibernate option is missing in Control Panel) và tùy chọn này nếu Hibernate không khôi phục trạng thái trước đó của PC(Hibernate does not restore the previous state of the PC) .
Related posts
Làm thế nào để Shutdown, Restart, Sleep, Hibernate Windows 10
Tôi có thể di chuyển file hiberfil.sys vào ổ đĩa khác trên Windows 10?
Chọn những gì đóng nắp máy tính xách tay không: Shutdown, Hibernate, Sleep
Làm thế nào đến các tab Hibernate trong Chrome and Firefox browsers
Tôi có nên Sleep, Hibernate or Shutdown Windows PC vào ban đêm?
Set Điều gì xảy ra khi bạn đóng laptop lid bằng PowerCFG
Change Sleep Timeout Sử dụng dòng PowerCFG command bằng Windows 10
Hibernation file quá lớn? Reduce size của hiberfil.sys trong Windows 10
Làm thế nào để thay đổi kiểu Power Plan sử dụng dòng PowerCFG command
Hibernate option bị thiếu trong Control Panel trong Windows 10
Đặt thời gian chờ theo dõi bằng cách sử dụng dòng PowerCFG command bằng Windows 10
Change Power configuration để biết hiệu suất bằng PowerCFG
Change Wireless Adapter Chế độ tiết kiệm năng lượng bằng PowerCFG
Thay đổi Processor Power State khi sử dụng pin PowerCFG
Cách kích hoạt tùy chọn Hibernate trong Windows 10
Sự khác biệt giữa Sleep và Hibernate trong Windows 10 là gì?
Cách bật Chế độ ngủ đông trong Windows 11
Set Hard Disk Timeout Sử dụng dòng PowerCFG command bằng Windows 10
Hibernate không khôi phục lại trạng thái trước đó của PC. Làm thế nào để sửa chữa nó?
Change Multimedia Settings sử dụng PowerCFG tool trong Windows 11/10
