Tắt quá trình kết thúc trong Trình quản lý tác vụ trình duyệt của Microsoft Edge
Microsoft đã giới thiệu Task Manager trong Microsoft Edge . Trình quản lý tác vụ(Task Manager) trong Edge tương tự như của Windows 10 và có một nút gọi là “ Kết thúc quy trình(End Process) ”. Trong bài viết này, chúng ta sẽ xem cách tắt “Kết thúc quá trình” trong Trình quản lý tác vụ trình duyệt(Browser Task Manager) trên Microsoft Edge .
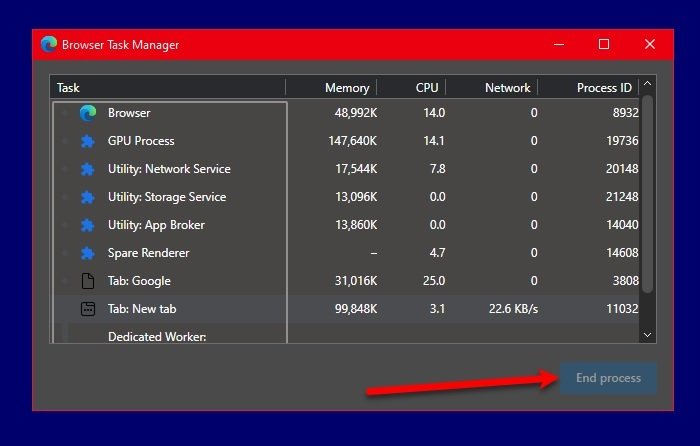
Tắt quy trình kết thúc trong Trình quản lý tác vụ Edge(Edge Task Manager)
Đây là hai cách mà bạn có thể tắt “Kết thúc quá trình” trong Trình quản lý tác vụ Microsoft Edge(Microsoft Edge Task Manager) . Họ đang:
- Bởi Group Policy Editor
- Bởi Registry Editor
Hãy để chúng tôi nói về chúng một cách chi tiết.
1] Bởi Trình chỉnh sửa chính sách nhóm
Phương pháp đầu tiên mà bạn có thể tắt “Kết thúc quá trình” là thay đổi Chính sách Nhóm(Group Policy) . Để làm điều đó, trước tiên bạn cần tải xuống một số tệp chính sách từ Trang web của Microsoft(Microsoft Website) . Bạn cần đảm bảo rằng bạn đang chọn đúng Channel/Version , Bản dựng(Build) và Nền tảng(Platform) , sau đó nhấp vào NHẬN CÁC BỘ PHIM CHÍNH SÁCH(GET POLICY FILES) .

Sau khi tải xuống các tệp chính sách và giải nén chúng trong một thư mục. Bây giờ, mở tệp đã giải nén, nhấp vào Windows > admx , bây giờ, sao chép “ msedge.admx ” và dán nó vào vị trí sau.
C:\Windows\PolicyDefinitions

Bây giờ, mở thư mục ngôn ngữ của thư mục đã giải nén, sao chép “ msedge.adml ”, chuyển đến thư mục ngôn ngữ của “PolicyDefinitions” và dán nó vào đó. Hãy đảm bảo thực hiện bước này một cách cẩn thận, nếu không, nó sẽ không hoạt động.
Bây giờ, khởi chạy Local Group Policy Editor từ Start Menu và điều hướng đến vị trí sau.
Computer Configuration\ Administrative Templates\ Microsoft Edge\
Nhấp đúp vào “ Bật quá trình kết thúc trong Trình quản lý Tác vụ Trình duyệt(Enable ending process in the Browser Task Manager) ”, chọn Đã tắt(Disabled) và nhấp vào Apply > Ok .
Bây giờ, hãy kiểm tra Trình quản lý tác vụ(Task Manager) của Microsoft Edge , nút Kết thúc quá trình(Process) sẽ bị vô hiệu hóa.
2] Bởi Registry Editor

Nếu bạn không có Local Group Policy Editor mà là Policy Editor , bạn có thể thử làm điều tương tự với nó. Trước khi thực hiện bất kỳ thay đổi nào trong Trình chỉnh sửa chính sách(Policy Editor) , sẽ tốt hơn nếu chúng tôi tạo bản sao lưu tất cả các Chính sách của bạn.
Để làm điều đó, hãy mở Trình chỉnh sửa chính sách(Policy Editor) từ Trình đơn Bắt đầu, nhấp vào File > Export . Bây giờ, hãy đặt tên cho nó và lưu nó.
Sau khi tạo bản sao lưu, đã đến lúc vô hiệu hóa Kết thúc Quy trình trong Trình quản lý Tác vụ Trình duyệt(Browser Task Manager) của Microsoft Edge . Để làm điều đó, hãy đến vị trí sau.
Computer\HKEY_LOCAL_MACHINE\SOFTWARE\Policies\Microsoft\Edge
Nhấp chuột phải vào Edge và chọn New > Dword (32-bit) Value. Đặt tên nó là “ TaskManagerEndProcessEnabled”, nhấp đúp vào nó, đặt dữ liệu Giá trị (Value data ) thành O và nhấp vào Ok.
Bây giờ, khởi động lại máy tính của bạn và kiểm tra xem Quá trình kết thúc có bị tắt trong Trình quản lý tác vụ Microsoft Edge(Microsoft Edge Task Manager) hay không .
Đây là hai phương pháp để vô hiệu hóa Kết thúc Quy trình trong Trình quản lý Tác vụ Trình duyệt(Browser Task Manager) trên Microsoft Edge .
Đọc tiếp: (Read Next: )Cách bật hoặc tắt tính năng Mua sắm trực tuyến trong Edge(How to Enable or Disable Online Shopping feature in Edge)
Related posts
Sử dụng Browser Task Manager trong Microsoft Edge trong Windows 10
Tại sao có nhiều phiên bản Microsoft Edge trong Task Manager?
Cách xóa nút menu Extensions khỏi Microsoft Edge toolbar
Cách đặt hoặc thay đổi Microsoft Edge homepage trên Windows 10
Microsoft Edge Browser Tips and Tricks cho Windows 10
Làm thế nào để ngăn chặn những thay đổi để Favorites trên Microsoft Edge trong Windows 10
Microsoft Edge tự động đóng ngay sau khi mở trên Windows
Kích hoạt tính năng System Print Dialog trong Microsoft Edge trong Windows 10
Microsoft Edge cho các sự cố Mac, không hoạt động hoặc đưa ra vấn đề
Cách gửi Tabs đến các thiết bị khác với Microsoft Edge
Microsoft Edge giữ Auto-resetting trên Restart trong Windows 10
Cách hiển thị hoặc ẩn Collections button bằng Microsoft Edge browser
Vô hiệu hóa đồng bộ cho tất cả User Profiles trong Microsoft Edge sử dụng Registry
Cách vô hiệu hóa Microsoft Edge đang được sử dụng để chia sẻ tin nhắn
Tạo một phím tắt để mở Microsoft Edge browser bằng InPrivate mode
Cách cài đặt tiện ích mở rộng trong Microsoft Edge browser
Làm thế nào để cài đặt phần mở rộng Chrome trên Microsoft Edge browser
Kích hoạt hoặc vô hiệu hóa Online Shopping feature bằng Microsoft Edge
Cách sử dụng Super Duper Secure Mode trong Microsoft Edge
Cách ẩn Title Bar với Vertical Tabs trong Microsoft Edge
