Cách sao chép một Tab trong trình duyệt Microsoft Edge
Các tab được sử dụng làm điều hướng cho phép bạn di chuyển từ trang web này sang trang web khác bất cứ khi nào bạn duyệt internet; người dùng cũng có thể sao chép một tab đã mở. Trong Microsoft Edge , người dùng có thể sao chép một tab thay vì sao chép URL của trang và đặt nó trong một tab mới, đặc biệt nếu bạn muốn tìm kiếm thứ gì đó khác trên cùng một trang web nhưng không muốn di chuyển từ trang bạn đang truy cập trong tab, sao chép tab của bạn là giải pháp tốt nhất để thực hiện việc này.
Tab trùng lặp là gì?
Tab trùng lặp là bản sao của một tab đã mở trên trình duyệt của bạn sẽ hiển thị cùng một trang web với tab đang mở.
Làm cách nào để sao chép các Tab(Tabs) trong Microsoft Edge ?
Sao chép một tab rất đơn giản và tính năng này có sẵn và Microsoft Edge . Trong hướng dẫn này, chúng tôi sẽ giải thích cách sao chép các tab trong trình duyệt Microsoft Edge của bạn. (Microsoft Edge)Để sao chép các tab trong Microsoft Edge , hãy làm theo các bước bên dưới.
- Khởi chạy Microsoft Edge
- Mở một trang web
- Nhấp chuột phải vào tab và chọn tùy chọn tab Nhân bản(Duplicate tab)
- Bây giờ chúng ta có một tab trùng lặp được tạo!
- Bạn cũng có thể sử dụng CTRL+SHIFT+K để sao chép tab.
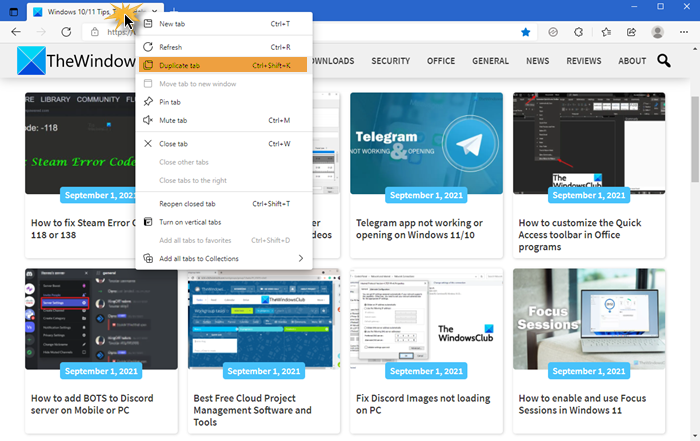
Khởi chạy Microsoft Edge và mở một trang web bạn chọn.
Bấm chuột phải vào(Right-click) tab mà bạn muốn sao chép.
Sau đó, chọn tùy chọn tab Nhân bản(Duplicate tab) từ trình đơn thả xuống.
Tab nhanh chóng được nhân đôi và hiển thị.
Bạn cũng có thể sử dụng CTRL+SHIFT+K để sao chép tab.
Chúng tôi hy vọng hướng dẫn này sẽ giúp bạn hiểu cách sao chép các tab trong Microsoft Edge .
Nếu bạn có câu hỏi về hướng dẫn, hãy cho chúng tôi biết trong phần bình luận.
Bài đăng này cung cấp cho bạn một số Mẹo và Thủ thuật Trình duyệt Edge thú(Edge Browser Tips and Tricks) vị sẽ giúp bạn khai thác tối đa trình duyệt web mới này và các tính năng của nó. Android và iOS có thể muốn xem bài đăng này(see this post) .
Related posts
Cách bật và sử dụng Tab Groups trong Microsoft Edge
New Tab Customize Option Thiếu trong Microsoft Edge
Cách xóa nút menu Extensions khỏi Microsoft Edge toolbar
Cách đặt hoặc thay đổi Microsoft Edge homepage trên Windows 10
Thêm Home button lên Microsoft Edge browser
Cách cài đặt Microsoft Edge browser trên Chromebook
Làm thế nào để giới hạn Media Autoplay trong Microsoft Edge browser
Kích hoạt hoặc vô hiệu hóa Online Shopping feature bằng Microsoft Edge
Microsoft Edge sẽ không mở trên Windows 11/10
Tại sao một số tiện ích mở rộng bị thiếu trên Microsoft Edge browser?
Cách tắt thông báo đẩy trang web Microsoft Edge
Cách sử dụng Smart Copy bằng Microsoft Edge
Làm thế nào để sử dụng Kids mode trong Microsoft Edge browser
Làm thế nào để cài đặt phần mở rộng Chrome trên Microsoft Edge browser
Microsoft Edge giữ Auto-resetting trên Restart trong Windows 10
Vô hiệu hóa đồng bộ cho tất cả User Profiles trong Microsoft Edge sử dụng Registry
Cách ẩn Title Bar với Vertical Tabs trong Microsoft Edge
Cách chặn một trang web trong Microsoft Edge trên Windows 10
Cách hiển thị Favorites Bar bằng Microsoft Edge trên Windows 10
Danh sách Internal Page URLs ẩn trong Microsoft Edge
