10 điều cần làm sau khi cài đặt hoặc nâng cấp lên Windows 10
Vậy là bạn đã nâng cấp lên Windows 10 . Điều đó thật tuyệt! Có một số điều bạn có thể muốn làm ngay bây giờ. Bài đăng này sẽ cho bạn biết một số cài đặt quan trọng bạn cần xem và những việc bạn cần làm sau khi cài đặt hoặc nâng cấp lên Windows 10 .
Những việc cần làm sau khi bạn cài đặt hoặc nâng cấp lên Windows 10
1] Kiểm tra(Check) các bản cập nhật(Updates) và cài đặt của nó
Sau khi quá trình nâng cấp hoàn tất, tôi khuyên bạn nên mở Menu Bắt đầu(Start Menu) và nhấp vào Cài đặt để mở ứng dụng Cài đặt(Settings app) . Tiếp theo nhấp vào Cập nhật và Bảo mật(Update and Security) . Tại đây, trong Windows Update , hãy nhấp vào nút Kiểm tra bản cập nhật(Check for updates ) . Có thể có nhiều bản cập nhật hơn - đặc biệt là một số trình điều khiển thiết bị tính năng mới mà hệ thống của bạn có thể muốn tải xuống.
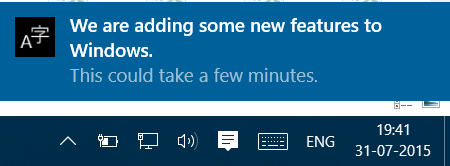
Để quá trình tải xuống và cài đặt hoàn tất, sau đó khởi động lại máy tính của bạn. Chờ(Wait) một lúc và để tất cả các quy trình của hệ thống hoàn thành công việc của chúng và ổn định. Một lần nữa(Again) mở cài đặt Windows Update . Đảm bảo rằng bạn không được thiết lập để tải Bản dựng nội bộ(Insider Builds) . Trong Cài đặt nâng cao(Advanced) , bạn có thể muốn thay đổi Tự động(Automatic Restart) khởi động lại mặc định thành Thông báo để lên lịch khởi động lại(Notify to schedule restart) . Ngoài ra, hãy quyết định xem bạn có muốn Trì hoãn cập nhật hay không.
Tiếp theo, nhấp vào Chọn cách phân phối nâng cấp(Choose how upgrades are delivered) và sau đó di chuyển thanh trượt sang vị trí Tắt(Off) , để tắt Tối ưu hóa phân phối Windows Update hoặc WUDO.
2] Thực hiện các hành động bổ sung
Kiểm tra Thông báo và Trung tâm Hành động . Kiểm tra xem Windows 10 của bạn đã được kích hoạt chưa . Xem bạn có cần hoàn thành những việc đang chờ xử lý hay không. Bấm(Click) vào chúng để biết thêm chi tiết.
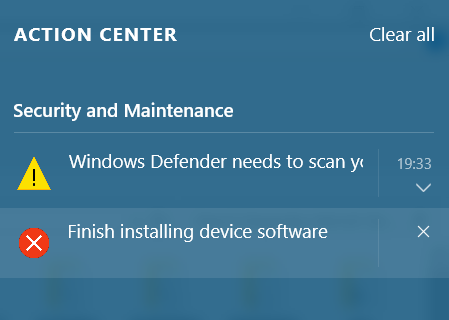
3] Phần mềm chống vi-rút của bạn có đang chạy không?
Kiểm tra xem phần mềm bảo mật của bạn đã được kích hoạt và hoạt động chưa. Bộ bảo mật bên thứ ba của tôi, cùng với một số phần mềm khác, đã bị vô hiệu hóa. Tôi đã phải cài đặt lại chúng. Nếu bạn sử dụng Bộ bảo vệ Windows(Windows Defender) tích hợp sẵn , bạn có thể cần phải định cấu hình cài đặt Bộ bảo vệ Windows, cập nhật nó theo cách thủ công lần đầu tiên và chạy toàn bộ quá trình quét. Bạn cũng có thể muốn kiểm tra xem tất cả các chương trình khác của mình có đang hoạt động hay không - như một số đã báo cáo rằng AutoCAD không hoạt động sau khi nâng cấp Windows 10 .
4] Quản lý Wi-Fi Sense
Bạn cần kiểm tra cài đặt Nhận biết Wi-Fi(Wi-Fi Sense settings) của mình . Wi-Fi Sense là một tính năng trong Windows 10 cho phép bạn kết nối với các kết nối Wi-Fi được chia sẻ của bạn bè . Bạn có thể quản lý cài đặt Wi-Fi của mình và quyết định người sẽ chia sẻ thông tin chi tiết về Wi-Fi hoặc bạn có thể tắt hoàn toàn Wi-Fi Sense. Tôi đã tắt tính năng này vì tôi không muốn chia sẻ thông tin chi tiết về mạng Wi-Fi của mình với các liên hệ Facebook , Outlook.com hoặc Skype .
5] Cá nhân hóa Windows 10
Cá nhân hóa trải nghiệm Windows 10 của bạn . Đặc biệt là thiết lập cài đặt Màu sắc(Colors) thông qua ứng dụng Cài đặt (Settings)> Personalization > Colors . Tùy chỉnh menu Start của (Start)Windows 10 để phù hợp với yêu cầu của bạn. Bạn cũng có thể muốn cá nhân hóa một vài thứ nữa.
Đặt File Explorer mở PC này(Make File Explorer open to This PC) thay vì Truy cập nhanh(Quick Access) , nếu bạn muốn. Cài đặt hoặc di chuyển Ứng dụng Windows 10 sang Drive khác . Kể từ ngày hôm nay, tính năng này đã bị hoãn lại trong một thời gian sau đó, vì vậy nó có thể không khả dụng hiện tại. Đặt tùy chọn Đăng nhập . Đăng nhập an toàn bằng mã PIN(PIN) . Thiết(Set) lập mã PIN(PIN) . Đặt(Set) các liên kết nhanh bạn muốn xuất hiện trong Menu Bắt đầu(Start Menu) bằng ứng dụng Cá nhân hóa .
Bỏ ghim các chương trình khỏi thanh tác vụ hoặc Start Menu mà bạn không cần và thêm những chương trình yêu thích của bạn vào đó.
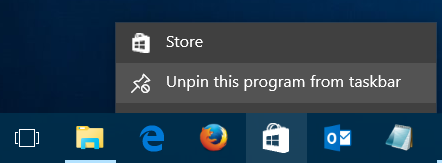
Thay đổi cài đặt Quyền riêng tư của Windows 10 . Ultimate Windows Tweaker 4 của chúng tôi sẽ cho phép bạn dễ dàng điều chỉnh cài đặt Quyền riêng tư của (Privacy)Windows 10 và hơn thế nữa!
6] Đặt chương trình và trình duyệt mặc định
Bạn không thích sử dụng các ứng dụng hoặc chương trình mặc định được tích hợp sẵn? Thay đổi các chương trình mặc định(Change default programs) . Bạn có thể muốn đặt trình duyệt mặc định của mình, thay đổi trình phát media mặc định(change the default media player) hoặc bất kỳ chương trình nào khác.
7] Tinh chỉnh Microsoft Edge
Hãy xem Microsoft Edge. Nhập dấu trang và mục yêu thích của trình duyệt(Import your browser bookmarks and favorites) vào trình duyệt Edge. Thay đổi trang chủ của bạn(Change your home page) , Thay đổi công cụ tìm kiếm mặc định của bạn(Change your default search engine) nếu bạn muốn. Các mẹo và thủ thuật trình duyệt Edge này sẽ giúp bạn khai thác tối đa Microsoft Edge .
8] Đặt cài đặt thanh Tìm kiếm của bạn
Bạn có muốn làm cho Thanh tìm kiếm(Search Bar) nhỏ hơn và tạo nhiều không gian hơn trên thanh tác vụ không? Nhấp chuột phải(Right-click) vào thanh tác vụ > Search > Show biểu tượng. Bạn có muốn tìm kiếm trên thanh tác vụ để chỉ tìm kiếm cục bộ trên máy tính chứ không phải trên web không? Tắt tìm kiếm web trong trường hợp đó.
9] Sử dụng Chế độ tiết kiệm pin
Giúp(Make) pin Windows 10 kéo dài hơn. Sử dụng chế độ Tiết kiệm pin mới . Khi được kích hoạt, tính năng này sẽ bảo toàn tuổi thọ pin bằng cách giới hạn hoạt động nền và điều chỉnh cài đặt phần cứng.
Tôi đã bỏ lỡ bất cứ điều gì?(Anything I missed?)
Bây giờ hãy xem các mẹo và thủ thuật Windows 10(Windows 10 tips and tricks) này để khai thác tốt nhất hệ điều hành mới này.
Các bài đọc liên quan:(Related reads:)
- Cài đặt Windows 10 bạn nên thay đổi
- Những việc cần làm trước khi tải xuống Bản cập nhật tính năng Windows 10 tiếp theo(Things to do before downloading the next Windows 10 Feature Update)
- Những việc cần làm sau khi bạn nâng cấp Windows 10 lên phiên bản mới hơn(Things to do after you upgrade Windows 10 to a newer version) .
Related posts
Cách tìm hiểu Processor Brand and Model trên Windows 10 Laptop
Danh sách máy in bằng cách sử dụng cùng printer driver riêng biệt trong Windows 10
Đặt lại máy tính này: Khôi phục Windows 10 nhà máy cài đặt mà không làm mất file
Cách mở các tệp .URL với bất kỳ Browser nào trong Windows 10
Cách tìm Router IP address trên Windows 10 - IP Address Lookup
Top 8 Free File Manager Software cho Windows 10
Windows 10 Tips and Tricks
Cách tự động cập nhật trình điều khiển thiết bị trong Windows 10
Cách Multitask trong Windows 10 như Pro
WaasMedic Agent Exe trong Windows 10 là gì?
Cách truy cập Bảng điều khiển âm thanh trên Windows 10
Cách tạo tất cả các cửa sổ mở tối đa hoặc toàn màn hình trong Windows 10
Fix League của Legends Black Screen trong Windows 10
8 Mẹo Trình quản lý Tác vụ Windows 10
Kiểm tra xem Ổ của bạn là SSD hay HDD trong Windows 10
Cách mở tệp GZ trong Windows 10
Cách tìm System Uptime trong Windows 10
Best File Explorer Tips and Tricks cho Windows 10
Cách tạo WiFi History or WLAN Report trong Windows 10
Change default Shutdown tùy chọn trong Alt+F4 Dialog box trong Windows 10
