Sửa lỗi kết nối giọng nói Discord trên Windows 11/10
Một số người dùng Discord đang báo cáo rằng họ gặp phải nhiều lỗi Kết nối thoại(Voice Connection errors) khác nhau khi cố gắng tham gia các kênh thoại trong Discord trên PC chạy Windows 10 hoặc Windows 11 của họ. Bài đăng này cung cấp các giải pháp phù hợp nhất cho vấn đề này.
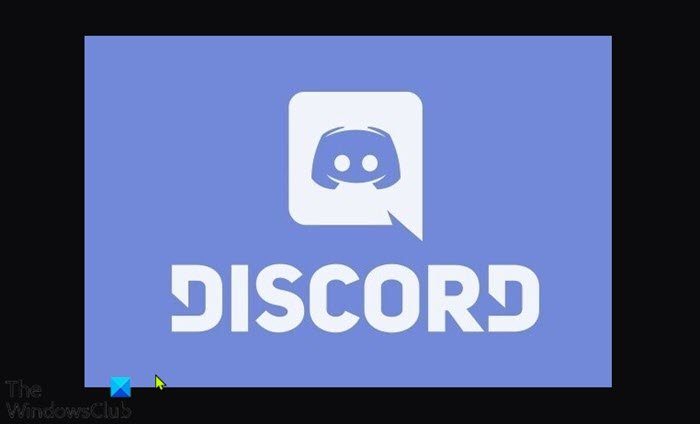
Làm cách nào để khắc phục kết nối thoại Discord ?
Có một số lỗi kết nối giọng nói khác nhau mà bạn sẽ gặp nếu không kết nối được với giọng nói trên Discord . Những lỗi này thường có nghĩa là có sự can thiệp vào kết nối của bạn - có thể là tường lửa hoặc VPN .
- Kiểm tra ICE
- Không có tuyến đường
- Kết nối RTC
- Đang kết nối
Tại sao kết nối giọng nói của tôi quá tệ trên Discord ?
Những lý do có thể gây ra những lỗi này và do đó khiến giọng nói của bạn trở nên tồi tệ trên Discord là:
- Địa chỉ IP được gán cho PC đã được thay đổi.
- Tường lửa(Firewall) hoặc Phần(Antivirus) mềm chống vi -rút của bên thứ 3 đang đưa vào danh sách đen sự bất hòa.
- Máy tính đang sử dụng VPN không có UDP .
- Sự bất hòa(Discord) bị chặn bởi quản trị viên mạng.
- Vùng thoại của máy chủ không tương thích với máy khách của bạn.
- QoS không hoạt động với mạng của bạn.
Lỗi kết nối giọng nói Discord
Nếu bạn gặp phải bất kỳ lỗi kết nối thoại Discord(Discord voice connection errors) nào đã đề cập ở trên , bạn có thể thử các giải pháp được đề xuất của chúng tôi bên dưới theo thứ tự cụ thể và xem liệu điều đó có giúp giải quyết vấn đề hay không.
- Khởi động lại PC và thiết bị internet
- Chạy Trình gỡ rối WebRTC
- Gỡ cài đặt phần mềm bảo mật của bên thứ 3 hoặc Whitelist Discord
- Gỡ cài đặt VPN (nếu có)
- Thay đổi thành DNS công cộng của Google
- Thay đổi vùng thoại của máy chủ
- Tắt QoS từ cài đặt Thoại(Voice) và Video
- Xóa DNS
- Cho phép Discord(Allow Discord) thông qua Tường lửa của Windows(Windows Firewall)
Hãy cùng xem mô tả về quy trình liên quan đến từng giải pháp được liệt kê.
1] Khởi động lại PC và thiết bị internet
Điều đầu tiên bạn có thể thử để giải quyết (các) lỗi kết nối thoại Discord(Discord voice connection error(s) ) mà bạn có thể gặp phải trên máy tính chơi game Windows của mình là khởi động lại PC(restart your PC) cũng như thiết bị internet (modem / bộ định tuyến) của bạn. Tiếp tục với giải pháp tiếp theo nếu hành động này không hữu ích.
2] Chạy Trình gỡ rối WebRTC
Tại đây, bạn chỉ cần chạy Trình gỡ rối WebRTC(WebRTC Troubleshooter) tại test.webrtc.org và xem kết quả sẽ hiển thị và các hành động được đề xuất.
3] Gỡ cài(Uninstall) đặt phần mềm bảo mật của bên thứ 3 hoặc Whitelist Discord
Giải pháp này yêu cầu bạn gỡ cài đặt bất kỳ phần mềm bảo mật của bên thứ ba nào được cài đặt trên PC chạy Windows 10/11 của bạn bằng công cụ gỡ bỏ chuyên dụng AV(AV dedicated removal tool) . Ngoài ra, bạn có thể đưa ứng dụng Discord vào danh sách trắng và xem điều đó có hữu ích hay không.
4] Gỡ cài đặt VPN (nếu có)
Các game thủ PC đang tích cực sử dụng giải pháp VPN không được định cấu hình để sử dụng UDP (Giao thức dữ liệu người dùng)(UDP (User Datagram Protocol)) có nhiều khả năng gặp phải lỗi này nhất - điều này là do ứng dụng Discord không được thiết kế để chạy với các VPN(VPNs) không sử dụng Người dùng Giao thức Datagram(User Datagram Protocol) . Trong trường hợp này, bạn có thể gỡ cài đặt phần mềm VPN(uninstall the VPN software) đang chạy trên PC chơi game Windows của mình hoặc định cấu hình VPN để sử dụng UDP .
5] Thay đổi thành DNS công cộng của Google
Giải pháp này chỉ yêu cầu bạn thay đổi sang Google Public DNS(change to Google Public DNS) . Nếu sự cố vẫn tiếp diễn, bạn có thể thử giải pháp tiếp theo.
6] Thay đổi vùng thoại của máy chủ
Trong trường hợp bạn gặp lỗi này khi cố gắng kết nối với một người bạn sống ở một lục địa khác, sự cố rất có thể xảy ra do máy chủ có vùng giọng nói khác. Nếu đây là trường hợp áp dụng cho bạn, giải pháp là yêu cầu quản trị viên của máy chủ đặt vùng thoại khác với cài đặt máy chủ.
7] Tắt QoS từ cài đặt Thoại(Voice) và Video
Bạn có thể gặp sự cố này nếu bạn đang gặp sự cố QoS (Chất lượng dịch vụ) trên máy tính Windows 10/11 của mình . Trong trường hợp này, việc tắt QoS ( Chất lượng(Quality) dịch vụ(Service) ) từ Cài đặt(User Settings) người dùng trong ứng dụng Discord sẽ giải quyết được sự cố.
Làm như sau:
- Mở Discord .
- Nhấp vào(Click) biểu tượng bánh răng / bánh răng cưa ở góc dưới bên trái.
- Tiếp theo, cuộn xuống Cài đặt(Settings) ứng dụng .
- Nhấp vào Thoại & Video(Voice & Video) .
- Cuộn(Scroll) xuống Chất lượng(Quality) dịch vụ(Service) và chuyển nút cho tùy chọn Bật ưu tiên gói cao chất lượng dịch vụ thành (Enable Quality of Service High Packet Priority )Tắt(Off) .
- Đóng Discord và mở ứng dụng.
Bây giờ, hãy thử tham gia các kênh thoại và xem lỗi có xuất hiện lại không. Nếu đúng, bạn có thể thử giải pháp tiếp theo.
8] Xóa DNS
Giải pháp này yêu cầu bạn xóa DNS(flush the DNS) và xem vấn đề có được giải quyết hay không. Nếu không, hãy thử giải pháp tiếp theo.
9] Cho phép Discord(Allow Discord) thông qua Tường lửa của Windows(Windows Firewall)
Nếu không có gì hoạt động cho đến nay, thì có thể Tường lửa của Windows(Windows Firewall) đang chặn Discord . Trong trường hợp này, bạn cần cho phép Discord thông qua Tường lửa của Windows(allow Discord through Windows Firewall) . Nếu bạn đang chạy phần mềm bảo mật của bên thứ ba với tường lửa của riêng nó, hãy tham khảo hướng dẫn sử dụng để biết cách cho phép ứng dụng thông qua tường lửa.
Hi vọng điêu nay co ich!
Liên quan(Related) : Sửa lỗi Bản ghi bảng điều khiển Discord(Fix Discord Console Log errors) .
Related posts
Fix Discord Connection vấn đề trên Windows PC
Fix Bạn đang xếp hạng Discord error LIMITED trên Windows PC
Fix Discord Mic không làm việc trong Windows 11/10
Fix Discord Images không tải trên PC
Fix Discord Camera không hoạt động trên Windows PC
Cách khắc phục sự bất hòa vẫn tiếp tục đóng băng
Cách ngăn chặn vấn đề về giọng nói của robot khi bất hòa
Fix Connection Problem or Invalid MMI Code
Fix Không thể kết nối Spotify account của bạn để Discord
Sửa lỗi kết nối mạng 0x00028002
10 cách để khắc phục màn hình Discord Chia sẻ âm thanh không hoạt động
Sửa lỗi Discord không phát hiện micrô
Sửa lỗi thiết lập lại kết nối Firefox
Fix No Internet Connection sau khi cập nhật để Windows 10 Tạo Lập Cập nhật
Cách khắc phục sự bất hòa bị mắc kẹt trên màn hình kết nối
Sửa lỗi kết nối Minecraft đã hết thời gian chờ không có thêm thông tin lỗi
Fix Discord Keeps Crashing
7 Ways ĐẾN Fix Discord RTC Connecting No Route Error
Fix Discord Error Codes and Messages
Cách sửa lỗi Discord TTS không hoạt động
