Chụp nhiều nội dung vào khay nhớ tạm với ClipAngel cho Windows 10
Tính năng khay nhớ tạm trên Windows 10 không thay đổi nhiều kể từ khi nó trở thành hiện thực và đó có thể là một vấn đề đối với nhiều người dùng thành thạo. Bạn thấy đấy, không thể sao chép nhiều đoạn văn bản và lưu nó vào khay nhớ tạm để sử dụng trong tương lai. Bây giờ, bạn có thể tự hỏi liệu có cách nào để giải quyết vấn đề không. Vâng, vâng, bạn có thể, nhưng hãy nhớ rằng bạn sẽ phải tải xuống phần mềm quản lý khay nhớ tạm miễn phí(free clipboard manager software) của bên thứ ba . Cái mà chúng ta thảo luận hôm nay được gọi là ClipAngel , và từ những ngày chúng tôi sử dụng, chúng tôi phải nói rằng nó hoạt động khá tốt.
Phần mềm ClipAngel Clipboard Manager(ClipAngel Clipboard Manager) dành cho Windows
Chương trình này thuộc về lớp “Trình quản lý bảng tạm”. Nó chụp nhiều đối tượng clipboard và cho phép người dùng chọn và dán một đối tượng vào bất kỳ chương trình nào. Lấy cảm hứng từ các chất tương tự: ClipDiary , Ditto , AceText . Ưu tiên chính(Main) : khả năng sử dụng, tính tương thích, độ tin cậy.
Chúng ta sẽ thảo luận những điểm sau:
- Thêm nội dung vào khay nhớ tạm
- Danh sách
- Kẹp
- Cài đặt
1] Thêm(Add) nội dung vào khay nhớ tạm một cách dễ dàng
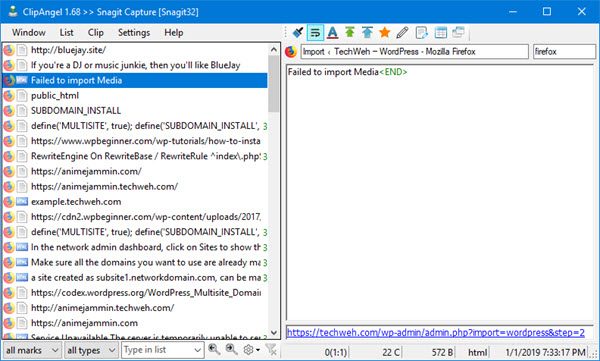
Thành thật mà nói, không có gì để học ở đây. Chỉ cần(Just) thêm nội dung giống như cách bạn vẫn làm khi sử dụng tính năng khay nhớ tạm mặc định trong Windows 10 .
Đánh dấu(Highlight) những từ bạn muốn thêm vào ClipAngel , nhấp chuột phải(right-click) , sau đó chọn Sao chép(Copy) từ menu. Ngoài ra, bạn có thể đánh dấu các từ, sau đó chọn CTRL-C để sao chép và ngay lập tức bạn sẽ thấy các mục trong ứng dụng.
2] Danh sách
Phần này cho phép người dùng kiểm soát danh sách các mục trong cửa sổ. Từ đây, mọi người có thể chuyển một mục lên đầu sau khi sử dụng. Ngoài ra, bạn có thể di chuyển thủ công một mục lên hoặc chuyển xuống bất kỳ lúc nào.
Khi nói đến Lọc(Filter) theo ngày, đây là một tính năng tuyệt vời khác mà chúng tôi có xu hướng sử dụng thường xuyên trước khi xóa lịch sử của mình. Khi bạn nhấp vào nó, bạn sẽ được hiển thị lịch, đây là nơi bạn có thể lọc và chỉ hiển thị các mục bạn muốn xem.
Bây giờ, nếu bạn muốn xóa tất cả các mục của mình, hãy nhấp vào Xóa tất cả mục không yêu thích(Delete all non-favorite) . Làm điều này sẽ xóa tất cả các mục khỏi danh sách bên ngoài những mục mà bạn đã yêu thích. Nếu bạn muốn đánh dấu một mục là yêu thích, hãy nhấp chuột phải(right-click) vào mục đó rồi chọn tùy chọn cho biết Đánh dấu là yêu thích(Mark as favorite) .
Tùy chọn danh sách chứa đầy những việc bạn có thể làm, vì vậy hãy xem xét kỹ lưỡng trước khi tiếp tục.
3] Clip
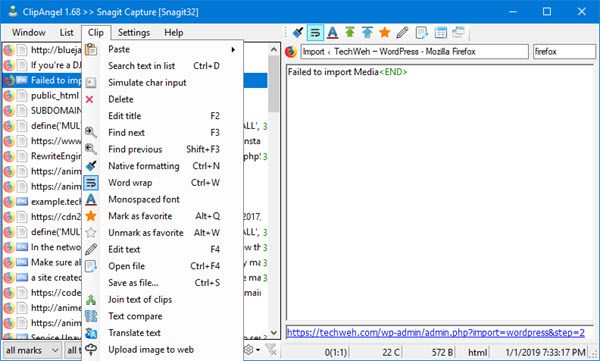
Phần này cũng có khá nhiều tính năng, vì vậy hãy dành thời gian của bạn khi xem qua. Từ đây, bạn cũng có thể đánh dấu các mục là yêu thích, vì vậy có một tùy chọn khác. Tùy chọn xóa từng mục một cũng có ở đây.
Ngoài ra, nếu bạn muốn tìm kiếm một mục, bạn có thể thực hiện điều đó trực tiếp từ phần Clip , không vấn đề gì. Có khá nhiều thứ mà người dùng có thể làm từ phần này. Do đó, chúng tôi khuyên bạn nên kiểm tra nó.
4] Cài đặt
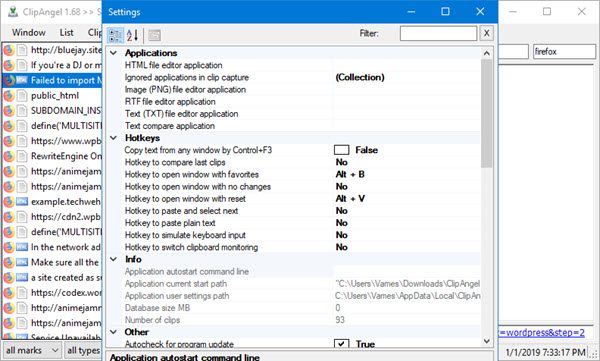
Nếu bạn muốn chỉnh sửa phím nóng cho chúng để phù hợp với phong cách của bạn, thì đây là nơi bạn sẽ hoàn thành công việc. Mọi người thậm chí có thể chọn sao chép văn bản từ bất kỳ cửa sổ nào, mặc dù đó không phải là thứ mà chúng tôi thường sử dụng.
Theo mặc định, ClipAngel sẽ tự động kiểm tra bản cập nhật mới nhất. Bạn có thể không quan tâm đến điều này. Do đó, khả năng là có để tắt nó đi. Hơn nữa, chương trình không tự động khởi động khi Windows 10 khởi động, nhưng điều này có thể được thay đổi bằng một cú nhấp chuột đơn giản.
Nhìn chung, chúng tôi thấy ClipAngel là công cụ clipboard mạnh mẽ nhất mà chúng tôi từng sử dụng và điều đó nói lên rất nhiều điều. Hãy tiếp tục và thử vì chúng tôi chắc chắn rằng bạn sẽ không thất vọng, không một chút nào. Bạn có thể tải xuống ClipAngel trực tiếp từ Sourceforge miễn phí.
Related posts
Cloud Clipboard (Ctrl+V) không hoạt động hoặc đồng bộ hóa trong Windows 10
CopyQ là Clipboard Manager tiên tiến cho Windows 10
Xóa Clipboard bằng Shortcut, CMD or Context Menu trong Windows 10
4 Ways Để xóa Clipboard History trong Windows 10
Cách tạo Shortcut để xóa Clipboard trong Windows 10
Emulate Mouse nhấp chuột bằng cách di sử dụng Clickless Mouse trong Windows 10
Watch TV kỹ thuật số và nghe Radio trên Windows 10 với ProgDVB
Best Molecular Modeling software miễn phí cho Windows 10
Các tính năng New trong Windows 10 version 20H2 October 2020 Update
Tạo Keyboard Shortcut để mở Website yêu thích của bạn trong Windows 10
Cách xem lịch sử khay nhớ tạm trên Windows 10
Cách sử dụng Clipboard trong Windows 10: dán các mục cũ hơn, ghim các mục, xóa các mục, v.v.
Cách mở tệp .aspx trên máy tính Windows 10
Làm thế nào để cài đặt NumPy sử dụng PIP trên Windows 10
Hide Toolbars option Trong Taskbar Context Menu trong Windows 10
Làm thế nào để sử dụng Windows 10 New Clipboard?
Cách sử dụng Network Sniffer Tool PktMon.exe trong Windows 10
Phần mềm miễn phí để theo dõi System Performance & Resources trong Windows 10
Microsoft Remote Desktop Assistant cho Windows 10
Khởi chạy các tập tin dễ dàng với MyLauncher cho máy tính Windows 10
