Chuyển tiếp cổng không hoạt động trong Minecraft trong Windows 11/10
Một số người dùng Minecraft đang báo cáo rằng chuyển tiếp cổng của họ đã ngừng hoạt động. Vì điều này, họ không thể tận hưởng trò chơi một cách đầy đủ nhất. Trong bài viết này, chúng tôi sẽ sửa lỗi chuyển tiếp Cổng(Port) không hoạt động trong Minecraft với sự trợ giúp của một số giải pháp đơn giản.
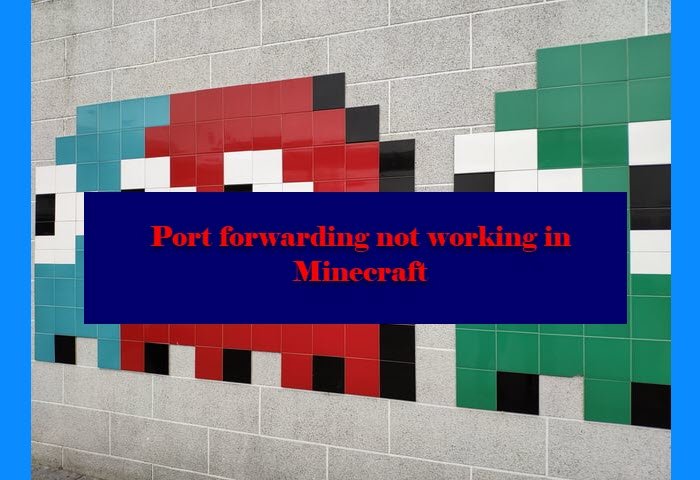
Port Forwarding là gì?
Chuyển tiếp cổng(Port Forwarding) , còn được gọi là Ánh xạ cổng(Port Mapping) , được sử dụng để chuyển hướng các yêu cầu giao tiếp từ cổng này sang cổng khác. Thông thường, máy tính chủ chịu trách nhiệm tạo ra sự chuyển hướng nhưng đôi khi, nó cũng có thể được sử dụng như một phương tiện trung gian.
Đối với các game thủ, nó có thể được sử dụng để có được kết nối tốt nhất và có trải nghiệm không có độ trễ. Trong Minecraft , một người có thể sử dụng tính năng này để kết nối với máy chủ của bạn bè và đồng nghiệp của họ.
Tại sao Minecraft gặp sự cố chuyển tiếp Cổng(Port) ?
Lý do chính khiến Minecraft gặp vấn đề là khá kỳ lạ. Tuy nhiên, có một số nguyên nhân rất rõ ràng, chẳng hạn như Firewall chặn hành động hoặc máy tính không nhận dạng được do mạng công cộng. Với sự trợ giúp của các giải pháp đưa ra, bạn có thể dễ dàng sửa lỗi.
Làm cách nào để bật chuyển tiếp Cổng(Port) cho Minecraft ?

- Chúng ta cần mở cổng Minecraft(Minecraft) mặc định là 25565.
- Mở cài đặt Bộ định tuyến(Router) của bạn và tìm cài đặt chuyển tiếp Cổng(Port) . Bạn có thể tìm thấy nó trong cài đặt Nâng cao(Advanced) hoặc Mạng(Networking) .
- Tiếp theo, nhấp vào “Thêm dịch vụ tùy chỉnh hoặc một cái gì đó tương tự. Đặt tên cho nó như nói - máy chủ minecraft(minecraft server) .
- Trong Loại dịch vụ(Service) , chọn TCP/UDP .
- Trong phạm vi cổng bên trong và bên ngoài, hãy nhập 25565.
- Đối với địa chỉ IP nội bộ, hãy nhập IP riêng của bạn. Đối với điều này, bạn cần chạy lệnh ipconfig . Bạn sẽ thấy danh sách các bộ điều hợp Wi-Fi và Ethernet trong kết quả.
Sửa lỗi chuyển tiếp cổng(Fix Port) không hoạt động trong Minecraft trong Windows 11/10
Đây là những điều bạn có thể làm nếu chuyển tiếp Cổng Minecraft(Minecraft Port) không hoạt động-
- Đặt mạng của bạn ở chế độ riêng tư
- Tắt Tường lửa(Firewall) và phần mềm chống vi-rút của bên thứ ba
- Đặt lại hoặc cài đặt lại Minecraft.
Hãy để chúng tôi nói về chúng một cách chi tiết.
1] Đặt mạng của bạn ở chế độ riêng tư
Điều đầu tiên bạn cần làm để đặt mạng của mình ở chế độ có thể phát hiện được là đặt nó ở chế độ riêng tư. Làm điều đó là khá dễ dàng. Làm theo các bước đã cho để làm tương tự.
- Từ Thanh tác vụ(Taskbar) , nhấp chuột phải vào biểu tượng mạng của bạn (hoặc bạn sẽ phải nhấp vào nút mũi tên để xem biểu tượng mạng) và chọn Mở Cài đặt Mạng & Internet.(Open Network & Internet Settings.)
- Nhấp vào Thuộc tính (Properties ) của mạng được kết nối.
- Từ Cấu hình mạng, (Network Profile, ) chọn Riêng tư.(Private.)
Bây giờ, khởi động lại máy tính của bạn và sự cố của bạn sẽ được khắc phục.
2] Tắt tường lửa(Disable Firewall) và phần mềm chống vi-rút của bên thứ ba
Một lý do khác khiến bạn có thể gặp phải vấn đề này là nếu Tường lửa(Firewall) của bạn đang chặn chuyển tiếp cổng. Vì vậy, bạn cần phải tắt Tường lửa của Windows( disable Windows Firewall) và bất kỳ phần mềm chống vi-rút nào của bên thứ ba mà bạn có thể có. Làm điều đó tạm thời và xem sự cố đã được khắc phục chưa.
3] Đặt lại hoặc cài đặt lại Minecraft
Đặt lại ứng dụng trò chơi Minecraft trong Windows(Reset the Minecraft game application in Windows) và xem nó có hữu ích không.
Nếu không có gì hoạt động, bạn phải cài đặt lại Minecraft vì đôi khi vấn đề có thể do trục trặc mà chỉ có thể được giải quyết bằng một bản sao mới cài đặt của trò chơi. Để gỡ cài đặt trò chơi, hãy mở Cài đặt (Settings ) bằng Win + I và đi tới Ứng dụng. (Apps. )Tìm ứng dụng, nhấp vào Gỡ cài (Uninstall ) đặt và xác nhận hành động của bạn bằng cách nhấp lại vào nút Gỡ cài (Uninstall ) đặt.
Cuối cùng, hãy cài đặt lại trò chơi từ minecraft.com và xem sự cố vẫn tiếp diễn.
Hy vọng rằng bạn có thể khắc phục sự cố Minecraft bằng các giải pháp đã cho.
Đọc tiếp: (Read Next: )Sửa lỗi đặt hàng cho Minecraft qua Mojang Store chính thức.(Fix Error Placing Order for Minecraft via the official Mojang Store.)
Related posts
Không thể đẩy tải xuống Minecraft vào PC Windows 10
Fix Minecraft Không thể kết nối với thế giới trong Windows 11/10
Cách đặt lại ứng dụng Minecraft game bằng Windows 10
Cách sử dụng Port Query Tool (PortQry.exe) trong Windows 10
Làm thế nào để kiểm tra Power Output của một USB Port trên Windows 10
một PPS file là gì? Làm thế nào để chuyển đổi PPS để PDF trong Windows 11/10?
Cách sử dụng Alarms and Clocks app của Windows 10
Làm thế nào để Sao lưu, Move, hoặc Delete PageFile.sys trên shutdown trong Windows 10
Set Notepad++ là default editor cho các tệp .xml trong Windows 11/10
Lỗi không thành công procedure call của procedure call trong khi sử dụng DISM trong Windows 10
Cách đo Reaction Time trong Windows 11/10
Làm thế nào để thêm Group Policy Editor để Windows 10 Home Edition
CPU không chạy ở Full speed or capacity trong Windows 11/10
Cách bật hoặc Disable Archive Apps feature trong Windows 10
Mail and Calendar app freezes, gặp sự cố hoặc không hoạt động trong Windows 11/10
Cách hiển thị Details pane bằng File Explorer trong Windows 10
Cách thêm Trusted Site bằng Windows 10
Ứng dụng Battery monitor, Analytics & Stats tốt nhất cho Windows 10
Best Timetable software miễn phí cho Windows 11/10
Kích hoạt Network Connections trong khi trong Modern Standby trên Windows 10
