Khắc phục: Tệp dữ liệu cấu hình khởi động không chứa thông tin hợp lệ
Đối với một số lượng lớn người dùng mà hệ điều hành Windows(Windows OS) phục vụ, nó chắc chắn có rất nhiều lỗi xuất hiện thỉnh thoảng. Thông báo lỗi pop-up(Pop-up) sang một bên, mọi thứ bắt đầu thực sự nóng lên và gây lo lắng khi gặp phải một trong những lỗi màn hình khởi động có màu ( Blue screen of death hoặc red screen of death). Những lỗi này sẽ tạm dừng hoàn toàn máy tính hoạt động hoặc ngăn hệ điều hành khởi động hoàn toàn. May mắn thay, mỗi người trong số họ có một mã lỗi và một thông báo lỗi chỉ cho chúng tôi đúng hướng để khôi phục. Trong bài viết này, chúng ta sẽ thảo luận về nguyên nhân và giải pháp cho lỗi '0xc0000098 - Tệp Dữ liệu Cấu hình Khởi động(Boot Configuration Data) không chứa thông tin hợp lệ cho một hệ điều hành'.
Màn hình lỗi 0xc0000098 gặp phải khi bật nguồn máy tính và nguyên nhân là do tệp BCD ( Dữ liệu Cấu hình Khởi động(Boot Configuration Data) ) bị hỏng. Thứ nhất, dữ liệu trên máy tính của bạn vẫn an toàn và có thể được truy cập sau khi bạn giải quyết lỗi. Được giới thiệu trong Windows Vista , hệ điều hành Windows(Windows OS) tiếp tục sử dụng BOOTMGR ( Trình quản lý khởi động Windows(Windows Boot Manager) ) để tải các trình điều khiển và thành phần thiết yếu của hệ điều hành tại thời điểm khởi động hệ thống. Trình quản lý khởi động dựa vào BCDtệp để biết thông tin về các ứng dụng khởi động và cài đặt tương ứng của chúng. Nếu trình quản lý khởi động không thể đọc tệp (do lỗi hoặc nếu không có mục nhập hệ điều hành nào trong đó) và do đó, thông tin chứa trong đó, lỗi 0xc0000098 sẽ gặp phải. Tệp BCD có thể bị hỏng do phần mềm độc hại / vi rút khét tiếng xâm nhập vào máy tính của bạn hoặc do máy tính bị tắt đột ngột. Nó cũng có thể là trình điều khiển ổ cứng bị hỏng hoặc ổ cứng bên trong bị lỗi gây ra lỗi.
Chúng tôi đã giải thích bốn phương pháp khác nhau để sửa lỗi Tệp dữ liệu cấu hình khởi động không chứa thông tin hợp lệ(fix the Boot Configuration Data File Doesn’t Contain Valid Information error) bên dưới và một trong số chúng chắc chắn sẽ giúp bạn đưa mọi thứ trở lại bình thường.

Khắc phục: Tệp dữ liệu cấu hình khởi động không chứa(Contain Valid) thông tin hợp lệ
Người dùng có thể tự tìm giải pháp cho lỗi 0xc0000098 trên màn hình lỗi. Thông báo hướng dẫn người dùng sử dụng các công cụ khôi phục của Windows(Windows recovery tools) để sửa chữa tệp BCD bị hỏng đang dẫn đến lỗi. Hiện tại, có một số công cụ khôi phục được tích hợp sẵn ( SFC , Chkdsk , v.v.) để kiểm tra các tệp hệ thống và sửa chữa chúng tự động nhưng chúng tôi khuyên bạn nên tạo một ổ đĩa flash Windows 10 có thể khởi động và sử dụng công cụ đó để sửa tệp BCD . Nếu quy trình tự động không hoạt động, người ta cũng có thể xây dựng lại tệp BCD theo cách thủ công bằng cách chạy một vài lệnh.
Phương pháp 1: Thực hiện sửa chữa khởi động(Method 1: Perform a Startup Repair)
(Startup)Sửa chữa khởi động là một trong nhiều công cụ khôi phục Windows 10 tự động chẩn đoán và sửa chữa một số tệp hệ thống có thể ngăn hệ điều hành khởi động. Trong trường hợp có lỗi khởi động, quá trình quét sửa chữa khởi động sẽ tự động được bắt đầu mặc dù nếu không, người ta cần cắm ổ / đĩa khởi động Windows 10 và bắt đầu quét theo cách thủ công từ menu khởi động nâng cao.
1. Làm theo hướng dẫn tại Cách tạo ổ đĩa flash USB có thể khởi động Windows 10(How to Create Windows 10 Bootable USB Flash Drive) và chuẩn bị ổ USB có khả năng khởi động.
2. Bây giờ hãy cắm nó vào máy tính cá nhân của bạn và nhấn nút Bật(Power on) nguồn. Trên màn hình khởi động, bạn sẽ được nhắc nhấn một phím cụ thể(press a specific key) để khởi động từ ổ USB(USB) được kết nối , hãy làm theo hướng dẫn. (Bạn cũng có thể vào menu BIOS và sau đó khởi động từ ổ USB(USB) .)
3. Trên cửa sổ Thiết lập Windows(Windows Setup) , chọn ngôn ngữ, bàn phím của bạn, sau đó nhấp vào liên kết Sửa chữa máy tính của bạn(Repair your computer ) ở góc dưới cùng bên trái.

4. Chọn Khắc phục sự cố(Troubleshoot ) trên màn hình ' Chọn một tùy chọn(Choose an option) '.

5. Chọn Tùy chọn nâng cao(Advanced Options) .

6. Cuối cùng, nhấp vào tùy chọn Startup Repair để bắt đầu quét.
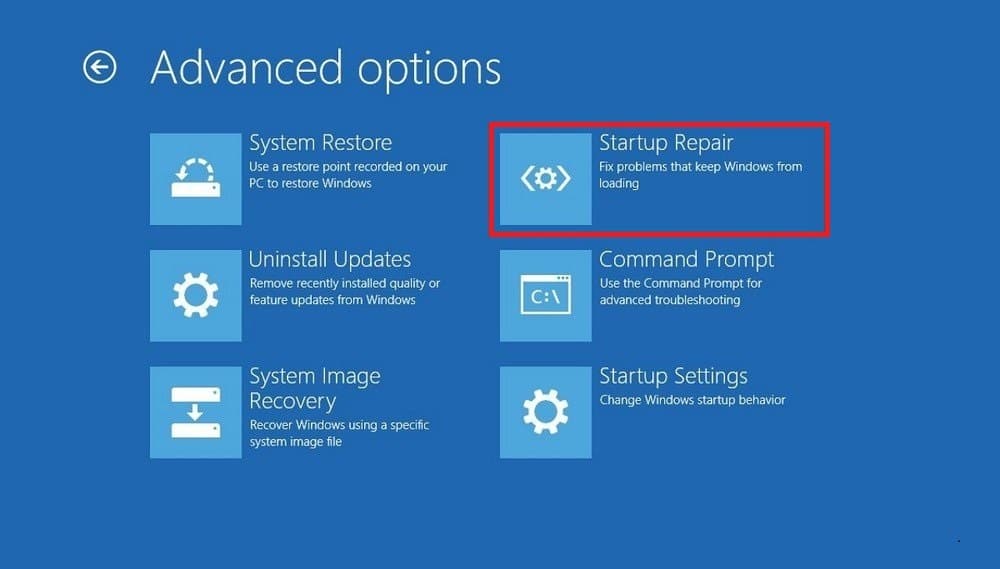
Phương pháp 2: Tạo lại tệp BCD theo cách thủ công(Method 2: Manually Rebuild the BCD file)
Vì lỗi 0xc0000098 chủ yếu gây ra do tệp dữ liệu cấu hình khởi động bị hỏng / trống, chúng tôi chỉ cần tạo lại tệp đó để khắc phục sự cố. Công cụ dòng lệnh Bootrec.exe(Bootrec.exe command-line tool) có thể được sử dụng cho mục đích này. Công cụ này được sử dụng để cập nhật tệp BCD , bản ghi khởi động chính và mã khu vực khởi động phân vùng.
1. Bắt đầu bằng cách làm theo các bước 1-5 của phương pháp trước đó và tự vào menu Tùy chọn Nâng cao(Advanced Options ) .
2. Nhấp vào Command Prompt để mở tương tự.

3. Chạy lần lượt các lệnh sau (gõ một lệnh rồi nhấn enter để thực thi):
bootrec.exe /fixmbr bootrec.exe /fixboot bootrec.exe /rebuildbcd

4. Khi thực hiện lệnh bootrec.exe/rebuildbcd , Windows sẽ hỏi bạn có muốn ' Thêm (cài đặt Windows hiện có) vào danh sách khởi động không? (Add (an existing Windows) installation to boot list?)'. Chỉ cần nhấn phím Y và nhấn Enter để tiếp tục.
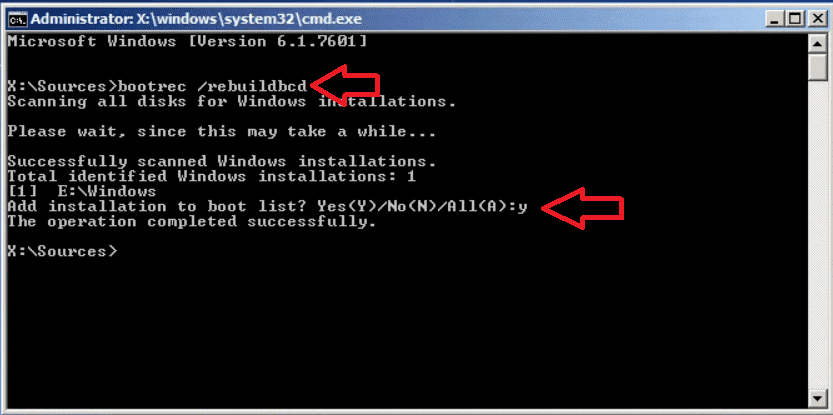
Phương pháp 3: Chạy quét SFC và CHKDSK(Method 3: Run an SFC and CHKDSK scan)
Ngoài công cụ khôi phục sửa chữa khởi động, còn có bộ kiểm tra tệp hệ thống(System) và các công cụ dòng lệnh CHKDSK có thể được sử dụng để quét và sửa chữa các tệp hệ thống. (CHKDSK)Hai giải pháp trên lẽ ra đã giải quyết được lỗi 0xc0000098 cho hầu hết người dùng nhưng nếu không, hãy thử sử dụng các công cụ khôi phục này.
1. Một lần nữa, mở menu Tùy chọn Nâng cao(Advanced Options) và chọn Dấu nhắc Lệnh(Command Prompt) .

2. Chạy lệnh sau và nhấn Enter :
sfc /scannow /offbootdir=C:\ /offwindir=C:\Windows\
Lưu ý:(Note:) Trong trường hợp bạn đã cài đặt Windows trên một ổ đĩa khác, hãy thay thế ký tự C trong dòng lệnh bằng ký tự của ổ Windows .

3. Sau khi quá trình quét SFC hoàn tất, gõ (SFC)chkdsk /r /f c: (thay thế C bằng ổ đĩa mà Windows được cài đặt) và nhấn enter để thực thi.

Khuyến khích:(Recommended:)
- Khắc phục 0xc000000f: Đã xảy ra lỗi khi cố đọc dữ liệu cấu hình khởi động(Fix 0xc000000f: An Error occurred while attempting to read the boot configuration data)
- Sửa lỗi Tệp dữ liệu cấu hình khởi động thiếu một số thông tin bắt buộc(Fix Boot Configuration Data File is missing some required information)
- Làm thế nào để xóa thư mục System32 trong Windows?(How to Delete System32 Folder in Windows?)
- Làm thế nào để chụp ảnh màn hình trên máy tính xách tay Lenovo?(How to Capture a Screenshot on Lenovo Laptop?)
Nếu 0xc0000098 tiếp tục quay trở lại, bạn nên kiểm tra ổ cứng của mình(check your hard drive) vì nó có thể sắp hết. Tương tự, thanh RAM bị hỏng cũng có thể thường xuyên xảy ra lỗi. Mặc dù có nhiều cách để người dùng tự kiểm tra tình trạng của ổ cứng và RAM , chúng tôi khuyên bạn nên liên hệ với chuyên gia hoặc dịch vụ khách hàng và khắc phục lỗi càng sớm càng tốt để tránh bất kỳ loại mất mát dữ liệu nào.
Chúng tôi hy vọng hướng dẫn này hữu ích và bạn có thể sửa tệp Dữ liệu cấu hình khởi động không chứa lỗi thông tin hợp lệ(fix the Boot Configuration Data file doesn’t contain valid information error) . Tuy nhiên, nếu bạn có bất kỳ nghi ngờ nào, hãy hỏi họ trong phần bình luận bên dưới.
Related posts
Fix Boot Configuration Data File thiếu một số thông tin cần thiết
Làm thế nào để sửa chữa Ethernet không có một lỗi IP configuration hợp lệ
Làm thế nào để xây dựng lại BCD or Boot Configuration Data file trong Windows 11/10
Làm thế nào để Backup & Restore Boot Configuration Data (BCD) trong Windows 10
Làm thế nào để Fix PC Won't POST
Cách loại bỏ OneDrive từ Windows 10 File Explorer
Làm thế nào để Boot Windows 10 vào Recovery Mode
Kích hoạt hoặc tắt Status Bar bằng File Explorer trong Windows 10
Cách hiển thị File Extensions trong Windows 10
Fix File Explorer không làm nổi bật các tập tin hoặc thư mục đã chọn
Cách đơn giản nhất để cài đặt một CAB File trong Windows 10
Reset Network Data Usage trên Windows 10 [Hướng dẫn]
Xóa lịch sử tệp gần đây của File Explorer của bạn trong Windows 10
Làm thế nào để Delete File Explorer Search History
Làm thế nào để Giảm PDF File Size Without Losing Quality
Sửa chữa Windows Can không Connect Để Network Error này
Cách mở Command Prompt tại Boot trong Windows 10
Cách khôi phục NTBackup BKF File trên Windows 10
Cách Fix File System Errors trên Windows 10
Fix Windows 10 File Sharing Không làm việc
