Ngăn Windows tự động lập chỉ mục các thư mục chia sẻ
Nếu bạn thường tạo thư mục chia sẻ và muốn ngăn Windows tự động thêm thư mục chia sẻ vào Chỉ mục tìm kiếm(Search Index) , bạn có thể làm theo hướng dẫn từng bước này. Có thể thay đổi cài đặt này với sự trợ giúp của Registry Editor và Local Group Policy Editor .
Nếu nhiều máy tính được kết nối với mạng, bạn có thể nhanh chóng tạo một thư mục chia sẻ và bắt đầu chia sẻ hoặc chuyển tệp khi đang di chuyển. Tuy nhiên, nếu bạn không muốn lập chỉ mục các thư mục chia sẻ đó trong Chỉ mục tìm kiếm(Search Index) trên máy tính Windows 10 của mình, bạn có thể vô hiệu hóa nó bằng cách sử dụng hướng dẫn này.
Ngăn Windows tự động thêm các Thư mục được Chia sẻ(Shared) vào Chỉ mục (Folders)Tìm kiếm(Search Index)
Để ngăn Windows 10 tự động thêm thư mục chia sẻ vào Chỉ mục tìm kiếm(Search Index) bằng Trình chỉnh sửa chính sách nhóm(Group Policy Editor) , hãy làm theo các bước sau:
- Nhấn Win+R , nhập gpedit.msc và nhấn nút Enter .
- Đi tới Tìm kiếm(Search) trong Cấu hình Máy tính(Computer Configuration) .
- Bấm đúp vào ngăn chặn thêm nguyên tử các thư mục chia sẻ vào cài đặt chỉ mục Tìm kiếm của Windows(Prevent atomically adding shared folders to the Windows Search index) .
- Chọn tùy chọn Đã bật(Enabled) .
- Bấm vào nút OK .
Chúng ta hãy kiểm tra các bước này một cách chi tiết.
Đầu tiên, nhấn Win+R , nhập gpedit.mscvà nhấn nút Enter để mở Local Group Policy Editor trên máy tính của bạn. Khi nó ở trên màn hình của bạn, hãy điều hướng đến đường dẫn sau:
Computer Configuration > Administrative Templates > Windows Components > Search
Tại đây, bạn có thể tìm thấy một cài đặt được gọi là Ngăn chặn việc thêm nguyên tử các thư mục chia sẻ vào chỉ mục Tìm kiếm của Windows(Prevent atomically adding shared folders to the Windows Search index) ở phía bên phải của bạn. Nhấp đúp vào cài đặt này và chọn tùy chọn Đã bật (Enabled ) .
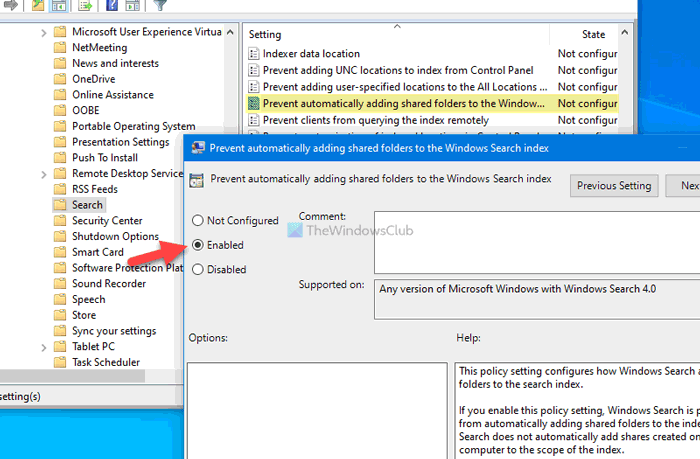
Cuối cùng, nhấp vào nút OK để lưu thay đổi.
Ngăn Windows tự động lập chỉ mục các thư mục chia sẻ
Để ngăn Windows 10 tự động thêm thư mục chia sẻ vào Chỉ mục tìm kiếm(Search Index) bằng Registry Editor , hãy làm theo các bước sau:
- Nhấn Win+R > gõ regedit > nhấn nút Enter .
- Nhấp vào tùy chọn Có(Yes) trong lời nhắc UAC.
- Truy cập Windows trong HKEY_LOCAL_MACHINE .
- Nhấp chuột phải vào Windows > New > Key .
- Đặt tên là Windows Search .
- Nhấp chuột phải vào Windows Search > New > DWORD (32-bit) Value .
- Đặt tên là AutoIndexSharedFolders .
- Nhấp đúp vào nó để đặt dữ liệu Giá trị(Value) là 1 .
- Nhấp vào nút OK .
Đọc tiếp để biết thêm về các bước này.
Đầu tiên, nhấn Win+R để mở hộp thoại Run, nhập regedit, nhấn nút Enter và nhấp vào tùy chọn Yes trong lời nhắc UAC để mở Registry Editor .
Tiếp theo, điều hướng đến đường dẫn sau:
HKEY_LOCAL_MACHINE\SOFTWARE\Policies\Microsoft\Windows
Nhấp chuột phải vào Windows > New > Key và đặt tên là Windows Search .
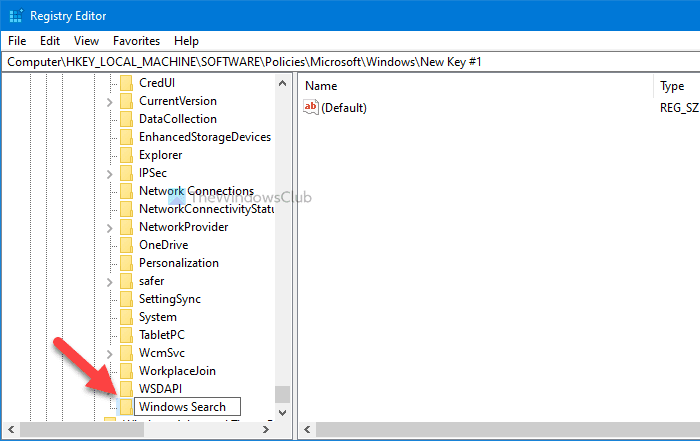
Nhấp chuột phải vào Windows Search , chọn New > DWORD (32-bit) Value và đặt tên là AutoIndexSharedFolders .
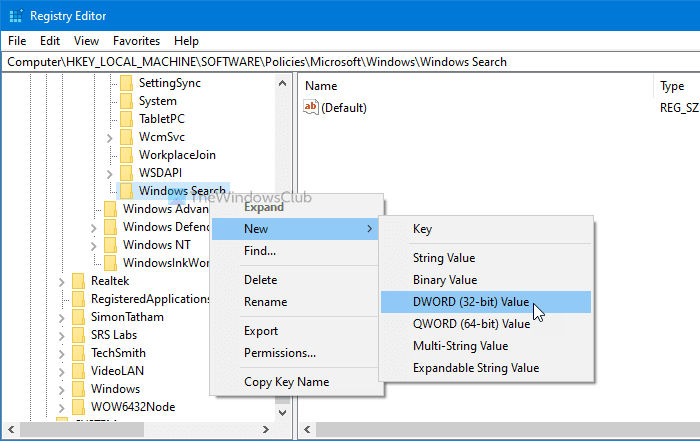
Sau đó, nhấp đúp vào giá trị REG_DWORD , nhập 1 làm dữ liệu Giá trị và nhấp vào nút OK để lưu thay đổi.
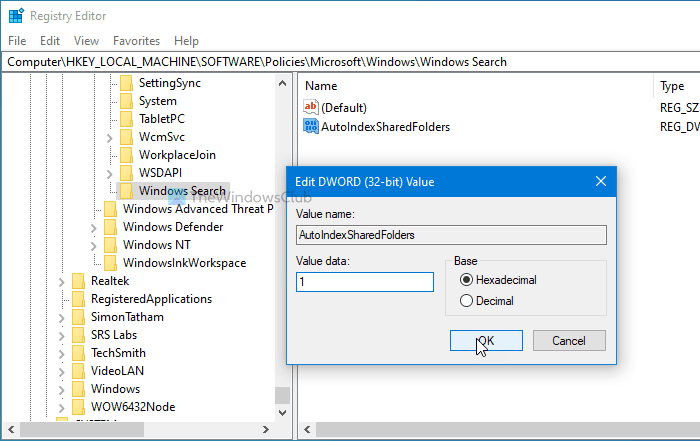
Đó là tất cả!
Đây là cách bạn có thể ngăn Windows tự động lập chỉ mục các thư mục chia sẻ.
Đọc(Read) : Cách dừng Lập chỉ mục tìm kiếm của Windows khi Dung lượng đĩa(stop Windows Search Indexing when Disk Space is Low) gần hết .
Related posts
Windows.edb file trong Windows 10 là gì
Web Search Engines vô hình để truy cập Deep Web
Google vs Bing - Tìm đúng search engine cho bạn
Làm thế nào để cho phép di sản Search Box trong File Explorer của Windows 10
Windows Search Alternative Tools cho Windows 10
Microsoft Outlook Search màu xám hoặc không hoạt động
Shodan là search engine cho các thiết bị kết nối Internet
Search bất kỳ trang web trực tiếp từ Chrome or Edge Address Bar
Tìm kiếm tệp bên trong điện thoại di động từ PC của bạn - Mobile File Search
Làm thế nào Microsoft Bing an toàn và riêng tư hơn Google Search
Windows Search không hoạt động; Search Không thể khởi tạo trong Windows 10
Clean lên Google Search Results Page chỉ hiển thị các liên kết hữu cơ
Best Job Search Sites miễn phí cho việc tìm kiếm việc làm trực tuyến
Cách xóa Search Bar trong Office 365 Title Bar
Run Commands từ Windows Start Search Box làm quản trị viên
Làm thế nào để sử dụng hoặc Disable Bing Search trong Windows 10 Start Menu Box
Add Custom Search Engine đến Chrome or Edge browser
Làm thế nào để tìm kiếm một khuôn mặt trên web sử dụng một Face Search Engine
Vô hiệu hóa Cloud Content Search trong hộp Taskbar search trong Windows 10
Cách tắt Windows Search Indexing khi Disk Space thấp
