Làm cách nào để bạn thêm bộ lọc Snapchat trong Microsoft Teams?
Giờ đây, bạn có thể làm cho trải nghiệm cuộc họp Microsoft Teams của mình trở nên vui vẻ hơn bằng cách thêm một bộ lọc AR vào đó. Đúng vậy, việc tích hợp tính năng mới này trong Teams thông qua Snap Camera sẽ cho phép bạn thay đổi diện mạo của mình theo những cách phức tạp. Hãy xem nhanh cách sử dụng bộ lọc Snapchat trong Microsoft Teams(Snapchat filters in Microsoft Teams) .
Cách thêm bộ lọc Snapchat trong (Snapchat)Microsoft Teams
Snap Camera cho phép bạn áp dụng Lenses vào khuôn mặt của mình trong khi sử dụng webcam của máy tính. Do đó, bạn có thể tích hợp các ứng dụng trò chuyện video hoặc phát trực tiếp bên thứ ba yêu thích của mình với công cụ này. Chỉ cần(Simply) tải xuống và chọn Snap Camera làm thiết bị webcam của bạn.
- Tải xuống Snap Camera cho Windows.
- Chọn từ các Ống kính Cộng đồng Hàng đầu(Top Community Lenses)
- Khởi chạy ứng dụng Microsoft Teams.
- Nhấp vào hồ sơ của bạn.
- Chọn cài đặt.
- Chọn Thiết bị từ ngăn bên trái.
- Chuyển đến phần Máy ảnh.
- Chọn Snap Camera(Select Snap Camera) thay vì True Vision HD Camera .
Trước khi tiếp tục các bước trên, hãy đóng mọi ứng dụng video hoặc phát trực tuyến đang hoạt động mà bạn đã bật hoặc đang chạy.
Tải xuống (Download) Snap Camera cho Windows.
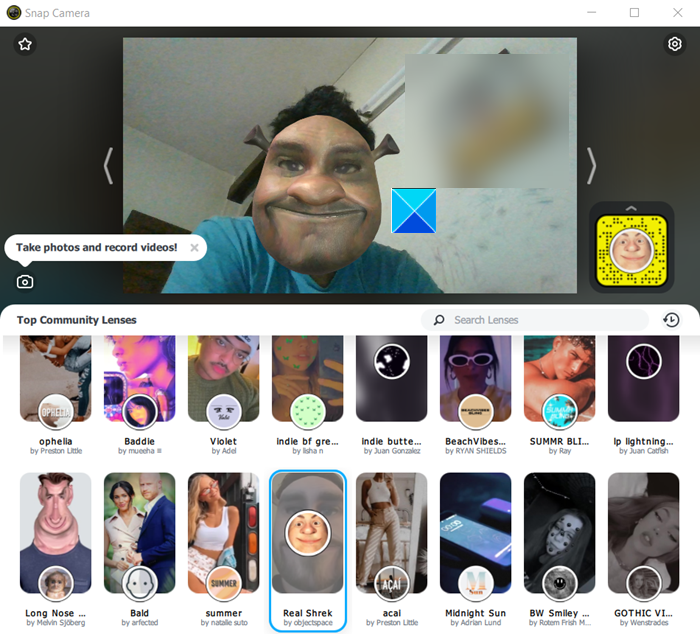
Khởi chạy nó và cuộn xuống trong phần Lựa chọn ống kính(Lens) để chọn từ Ống kính cộng đồng hàng đầu(Top Community Lenses) .
Mở ứng dụng Microsoft Teams.
Nhấp chuột phải vào biểu tượng hồ sơ của bạn để hiển thị danh sách các tùy chọn.
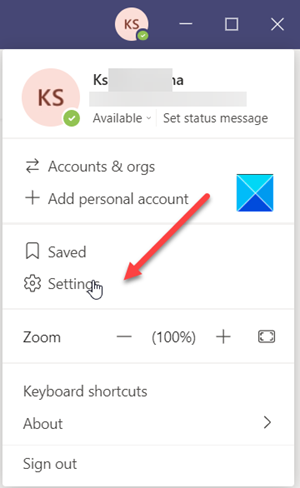
Chọn Cài đặt(Settings ) từ danh sách.
Khi cửa sổ Cài đặt(Settings) mở ra, cuộn xuống tùy chọn Thiết bị(Devices) trong ngăn bên trái.
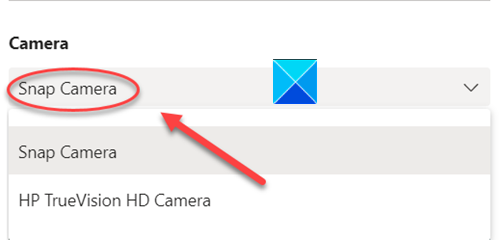
Bây giờ, hãy chuyển đến phần Máy ảnh(Camera) và nhấn vào mũi tên thả xuống dưới tiêu đề Máy ảnh(Camera) để kiểm tra xem tùy chọn Máy ảnh chụp(Snap Camera) có hiển thị hay không. Nếu có, hãy chọn nó.
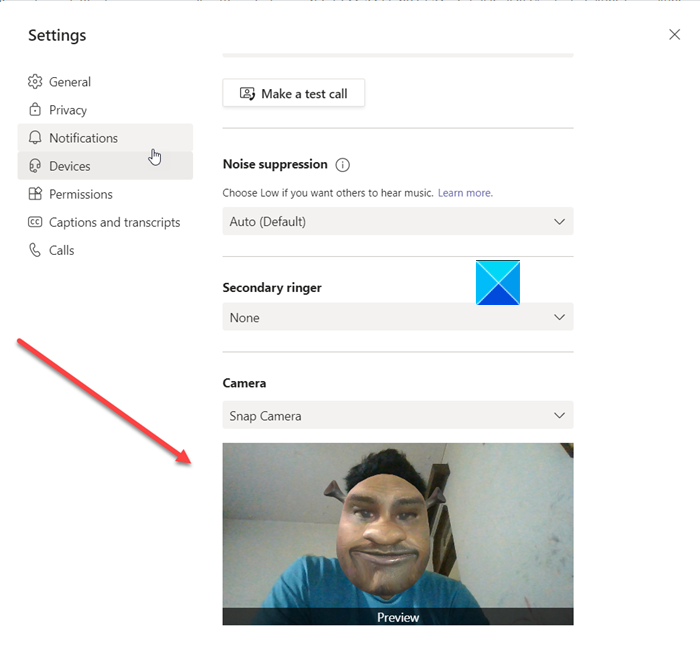
Ngay lập tức, bạn sẽ thấy khuôn mặt của mình được thay thế bằng ống kính bạn đã chọn trước đó thông qua Snap Camera .
Để tắt tính năng này, hãy thay đổi Máy ảnh từ Máy ảnh Snap thành máy ảnh (Snap Camera)Web HD mặc định(Default Web HD) của bạn .
Nếu ứng dụng hỗ trợ webcam của bạn đang chạy trước khi mở Snap Camera , bạn sẽ phải khởi động lại ứng dụng để ứng dụng nhận ra Snap Camera .
Hope it helps!
Related posts
Cách sử dụng Snapchat Camera filter trên Microsoft Teams and Skype
Cách thêm Zoom lên Microsoft Teams
Làm thế nào để cài đặt Microsoft Teams trên Linux and macOS
Làm thế nào để ca ngợi ai đó trên Microsoft Teams về công việc của họ được thực hiện tốt
Bạn đang bỏ lỡ, yêu cầu quản trị của bạn để cho phép Microsoft Teams
IMs and calls của bạn sẽ đến Microsoft Teams - Skype cho Business nói
Cách tạo Kanban Board trong Microsoft Teams
Cách kết nối Google Calendar thành Slack, Zoom and Microsoft Teams
Làm thế nào để cuộc họp Khóa trong Microsoft Teams
Tệp bị khóa lỗi trên Microsoft Teams
Zoom vs Microsoft Teams VS Google Meet vs Skype
Làm thế nào để tắt tiếng tất cả các micro tham gia trong Microsoft Teams
Cách khôi phục Deleted Document từ Microsoft Teams
Cách khắc phục lỗi Microsoft Teams code 500 trên Windows 11/10
Cách chuyển đổi Member Role và xóa Member trong Microsoft Teams
Cách khôi phục Teams and Channels đã xóa trong Microsoft Teams
Cách thay đổi Team Picture trong Microsoft Teams
Cách tạo Microsoft Teams tab bằng tệp được tải lên
Cách thay đổi Theme trong Microsoft Teams trên Windows 11
Video sharing bị vô hiệu hóa bởi người quản trị trong Microsoft Teams
