Cách sửa lỗi Avast không mở trên Windows
Avast antivirus được người dùng trên khắp thế giới sử dụng vì khả năng bảo vệ vững chắc chống lại tất cả các loại phần mềm độc hại. Thật không may, có báo cáo về việc không thể mở giao diện người dùng avast.
May mắn thay, chúng tôi đã tổng hợp các phương pháp để bạn có thể khắc phục sự cố này. Đọc tiếp để biết lý do tại sao giao diện người dùng Avast không tải được(Avast UI failed to load) và bạn có thể làm gì để khắc phục.
Tại sao bạn không thể mở Giao diện người dùng Avast?(Why you can’t open Avast User Interface?)
Dưới đây là những lý do phổ biến nhất khiến vấn đề Avast không mở xảy ra trên Windows 10:
1. Cài đặt bị hỏng:(Corrupt Installation:) Trong khi cài đặt Avast , các tệp cài đặt hoặc quy trình có thể đã bị hỏng do nhiều lý do khác nhau. Tuy nhiên, bạn có thể khắc phục sự cố này bằng cách cài đặt sạch hoặc sửa chữa phần mềm Avast .
2. Dịch vụ Avast bị hỏng:(Corrupt Avast Services:) Các dịch vụ avast có thể không chạy chính xác trên hệ thống của bạn. Bạn sẽ cần kiểm tra với ứng dụng Dịch vụ(Services) để khắc phục sự cố này như được giải thích ở phần sau của bài viết.

Cách sửa lỗi Avast không mở trên Windows(How to Fix Avast not Opening on Windows)
Không phải lý do đằng sau sự cố rõ ràng hơn một chút, chúng ta hãy chuyển sang các phương pháp mà chúng ta có thể khắc phục sự cố.
Phương pháp 1: Sử dụng Trình hướng dẫn sửa chữa Avast
Làm theo các bước trong phương pháp để sửa bất kỳ lỗi nào có thể phát sinh trong quá trình cài đặt Avast . Bạn sẽ phải sử dụng trình hướng dẫn sửa chữa để sửa chữa avast như hướng dẫn bên dưới:
1. Trong thanh tìm kiếm của Windows , nhập thêm hoặc xóa chương trình.
2. Khởi chạy Thêm hoặc xóa chương trình(Add or remove programs) khỏi kết quả tìm kiếm bằng cách nhấp vào nó.

3. Trong thanh tìm kiếm danh sách này, hãy nhập avast .
4. Tiếp theo các bạn bấm vào ứng dụng Avast rồi bấm vào Sửa đổi(Modify) như hình.

5. Trình hướng dẫn Gỡ cài đặt Avast(Avast Uninstall Wizard) sẽ mở ra. Tại đây, nhấp vào Sửa chữa(Repair) .
6. Trình hướng dẫn gỡ cài đặt Avast sẽ mở ra. Tại đây, nhấp vào Sửa chữa(Repair ) sau đó nhấp vào Tiếp theo(Next) và làm theo hướng dẫn trên.
7. Avast sẽ khởi động lại với các cài đặt mặc định được áp dụng cho nó. Cuối cùng, nhấp vào Hoàn tất(Finish) .
Bây giờ, khởi động lại máy tính của bạn và sau đó, thử mở Avast . Kiểm tra xem bạn có thể khắc phục lỗi không thể mở giao diện người dùng Avast(can’t open Avast user interface error) hay không . Nếu có, hãy chuyển sang phương pháp tiếp theo để khởi động lại dịch vụ Avast .
Phương pháp 2: Sử dụng ứng dụng dịch vụ để khởi động lại Avast(Method 2: Use Services App to Restart Avast)
Có thể có lỗi trong dịch vụ Avast không cho phép giao diện người dùng mở chính xác. Làm theo các bước được viết bên dưới để khởi động lại dịch vụ Avast :
1. Tìm kiếm Run trên thanh tìm kiếm của windows.
2. Sau đó, nhấp vào Chạy(Run) trong kết quả tìm kiếm để mở hộp thoại Chạy(Run) .
3. Tiếp theo, nhập services.msc vào văn bản đã nộp và sau đó, nhấp vào OK.

4. Bây giờ , trong cửa sổ Dịch vụ , nhấp chuột phải vào (Services)Avast Antivirus và sau đó chọn Thuộc tính(Properties) từ trình đơn thả xuống. Tham khảo hình ảnh bên dưới để làm ví dụ.

5. Tiếp theo, chọn Tự động(Automatic ) từ menu Loại khởi động thả xuống.
6. Bây giờ, hãy nhấp vào nút Bắt đầu(Start) trong Trạng thái dịch vụ(Service status) (nếu dịch vụ đã dừng).
7. Xác nhận bất kỳ hộp thoại Kiểm soát Tài khoản Người dùng nào có thể xuất hiện.(User Account Control)
8. Cuối cùng, nhấp vào Áp dụng(Apply) sau đó, OK.
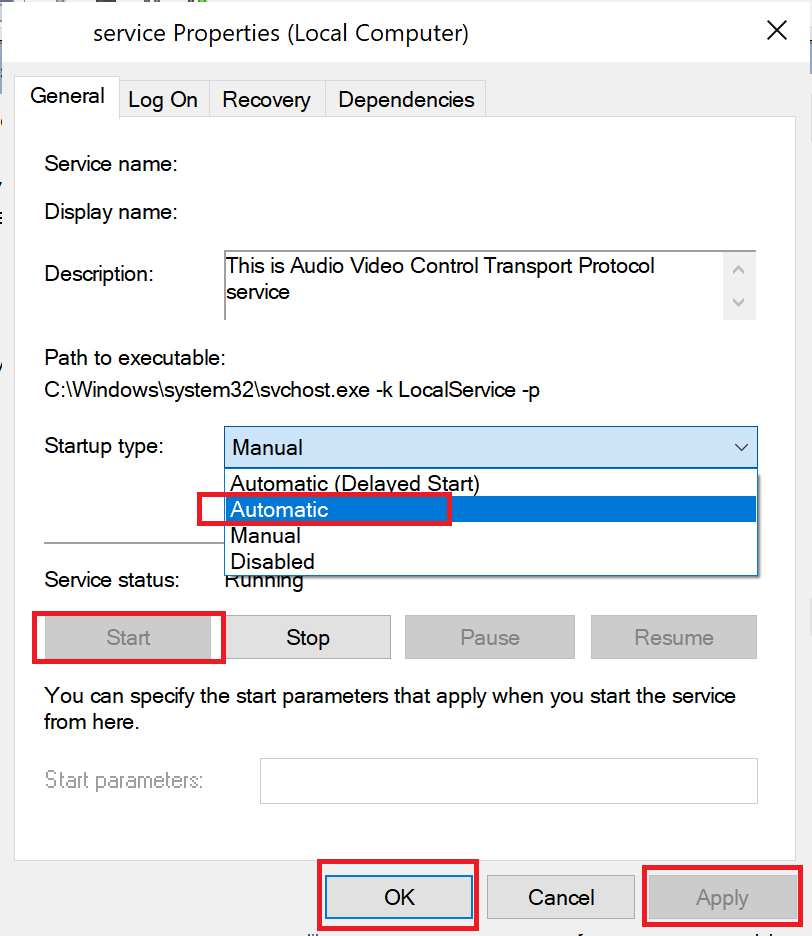
Bạn sẽ có thể sử dụng Avast như bạn muốn mà không gặp bất kỳ lỗi nào.
Cách sửa lỗi 1079
Nếu bạn nhận được lỗi 1079(Error 1079) bằng cách nhấn nút Bắt đầu(Start) trong phương pháp trên, hãy làm theo các bước bên dưới để giải quyết nó:
1 . Mở cửa sổ Thuộc tính của dịch vụ (Properties)Chống vi-rút Avast(Avast Antivirus) bằng cách làm theo các bước từ 1 đến 4 được viết ở trên.
2. Tiếp theo, trong cửa sổ Thuộc tính(Properties) , nhấp vào tab Đăng nhập( Log On) .
3. Nhấp vào nút Browse(Browse button) , như hình dưới đây.
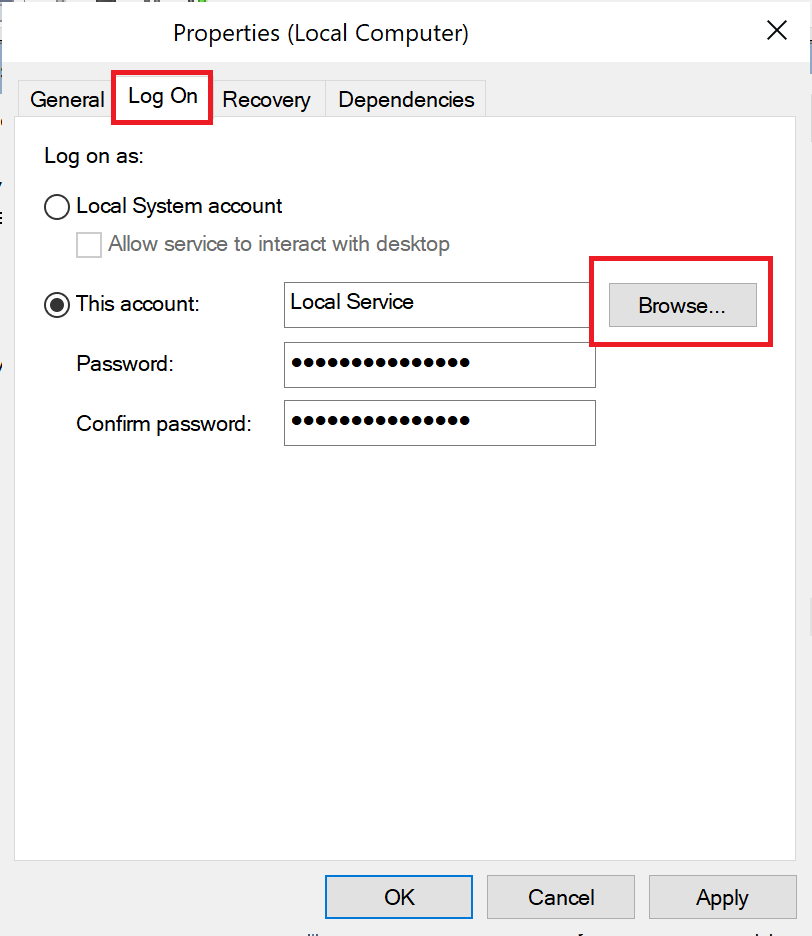
4. Bây giờ, hãy nhập tên tài khoản của bạn vào trường văn bản bên dưới ' Nhập tên đối tượng để chọn'. (Enter the object name to select’. )Sau đó, nhấp vào Kiểm tra tên.( Check Names. )
5 . Nếu tên người dùng của bạn là chính xác, hãy nhấp vào OK như hình dưới đây. Nếu tên người dùng của bạn không chính xác, nó sẽ hiển thị lỗi cho bạn.
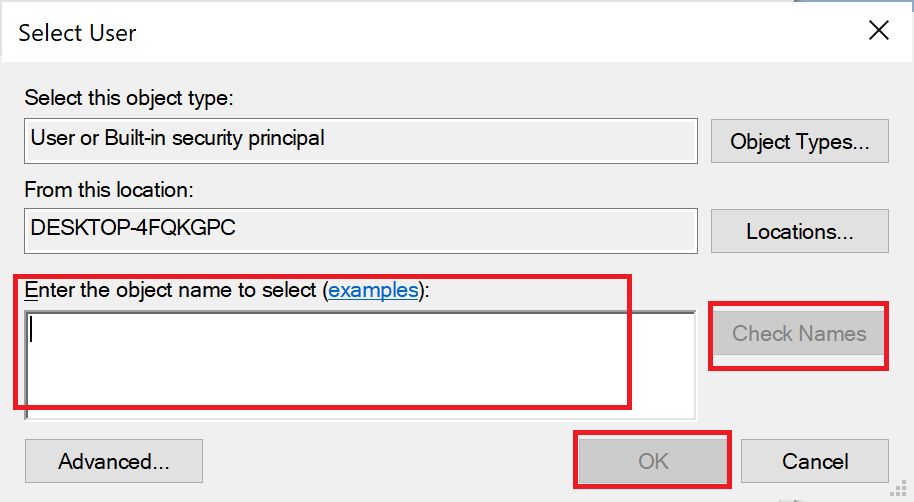
6. Nếu bạn được nhắc, hãy nhập mật khẩu, sau đó nhấp vào OK.
Bây giờ quay trở lại cửa sổ Thuộc tính(Properties) của dịch vụ chống vi-rút Avast(Avast Antivirus) và nhấp vào nút Bắt đầu(Start) .
Sau khi bạn hoàn thành các bước trên, hãy mở Avast và xem sự cố không tải được giao diện người dùng Avast(Avast UI failed to load) vẫn tiếp diễn. Nếu bạn vẫn gặp sự cố, hãy thực hiện cài đặt sạch Avast trong phương pháp tiếp theo.
Cũng nên đọc: (Also Read:) Sửa lỗi định nghĩa vi-rút không thành công trong phần mềm chống vi-rút của Avast(Fix Virus Definition Failed in Avast Antivirus)
Phương pháp 3: (Method 3: )Dọn dẹp cài đặt Avast bằng Chế độ an toàn(Clean Install Avast using Safe Mode)
Thực hiện cài đặt sạch sẽ đúng cách sẽ gỡ cài đặt ứng dụng avast bị lỗi bao gồm các tệp bộ nhớ cache và các mục đăng ký bị hỏng. Đây là phương pháp cuối cùng chắc chắn sẽ sửa lỗi Avast không mở trên Windows :
1. Đầu tiên(First) , hãy đảm bảo rằng phần mềm tải về avast mới nhất có trên máy tính của bạn.
2. Nhấp vào đây(Click here) để truy cập trang web chính thức, sau đó nhấp vào Tải xuống Bảo vệ Miễn phí(Download Free Protection) .
3. Tiếp theo, tải xuống và cài đặt Tiện ích gỡ cài đặt Avast.( Avast Uninstall Utility.)
4. Nhấp vào đây(here) , sau đó nhấp vào Tải xuống avastclear.exe để tải Tiện ích Gỡ cài đặt Avast(Avast Uninstall Utility) , như được hiển thị bên dưới.

5. Bây giờ bạn phải khởi động Windows ở Chế độ An toàn(Safe Mode) :
a) Để làm như vậy, hãy tìm kiếm cấu hình hệ thống(system configuration) trong thanh tìm kiếm của Windows.
b) Sau đó, nhấp vào Cấu hình Hệ thống(System Configuration) để khởi chạy nó.
c) Bây giờ, nhấp vào tab Boot trong cửa sổ mở ra.
d) Tiếp theo, chọn Khởi động an toàn(Safe boot) trong Tùy chọn khởi động(Boot) và sau đó, nhấp vào OK , như hình dưới đây. Khởi động lại máy tính và hệ thống sẽ khởi động vào Chế độ(Mode) An toàn .

6. Khi Windows 10 được mở ở Chế độ An toàn(Safe Mode) , hãy nhấp vào Tiện ích gỡ cài đặt Avast đã tải xuống( downloaded Avast Uninstall Utility) mà bạn đã tải xuống trước đó.
7. Trong cửa sổ tiện ích gỡ cài đặt, hãy đảm bảo rằng đã chọn đúng thư mục chứa chương trình Avast bị hỏng .
8. Bây giờ, nhấp vào Gỡ cài(Uninstall) đặt.
9. Tiếp theo, khởi động lại máy tính của bạn ở chế độ bình thường và sau đó, cài đặt chương trình Avast(install the Avast program) mà bạn đã tải xuống ở bước đầu tiên.
Bây giờ khi bạn khởi chạy chương trình Avast , giao diện người dùng sẽ mở chính xác.
Khuyến khích:(Recommended:)
- Cách khắc phục Avast Web Shield sẽ không bật(How to Fix Avast Web Shield Won’t Turn on)
- Cách xóa Avast khỏi Windows 10(How to Remove Avast from Windows 10)
- Khắc phục sự cố Windows 10 không khởi động được từ USB(Fix Windows 10 Won’t Boot From USB)
- Bật hoặc tắt tài khoản quản trị viên trong Windows 10(Enable or Disable Administrator Account in Windows 10)
Chúng tôi hy vọng rằng hướng dẫn này hữu ích và bạn có thể khắc phục sự cố Avast không mở trên Windows(fix Avast not Opening on Windows issue) . Hãy cho chúng tôi biết phương pháp nào phù hợp nhất với bạn. Nếu bạn có bất kỳ câu hỏi hoặc đề xuất nào liên quan đến bài viết này, vui lòng thả chúng trong phần nhận xét.
Related posts
Fix Avast Behavior Shield Keeps Turning Off
Cách Fix Avast Update Stuck trên Windows 10
Làm thế nào để Fix Avast Web Shield Wo n't Bật
Fix Avast Blocking League của Legends (LOL)
Fix Virus Definition không thành công trong Avast Antivirus
Fix USB Keeps Disconnecting and Reconnecting
Fix Windows không thể hoàn thành định dạng
Làm thế nào để Fix PC Won't POST
Fix Network Adapter Error Code 31 trong Device Manager
Fix Computer không bắt đầu cho đến khi khởi động lại nhiều lần
Fix Error 0X80010108 trong Windows 10
Fix Unable đến Delete Temporary Files trong Windows 10
Cách Fix Scaling cho Blurry Apps trong Windows 10
Làm thế nào để Fix Firefox Không Chơi Videos (2021)
Fix Bản sao này của Windows không phải là lỗi chính hãng
Fix NVIDIA Control Panel không mở
Fix Windows 7 cập nhật Không Downloading
Fix Unable để mở Local Disk (C :)
9 Ways ĐẾN Fix Twitter Videos KHÔNG CHƠI
Fix Computer Wo n't Đến Sleep Mode Trong Windows 10
