Cách chuyển Microsoft Authenticator sang điện thoại mới
Nếu bạn muốn chuyển Microsoft Authenticator sang điện thoại mới, hãy làm theo hướng dẫn từng bước này. Sau khi di chuyển tất cả thông tin đăng nhập đã lưu sang điện thoại mới, một số trang web có thể yêu cầu bạn xác minh điện thoại mới bằng mã mới. Bạn có thể sử dụng các hướng dẫn này để chuyển từ Android sang iOS hoặc ngược lại.
Microsoft Authenticator là một ứng dụng tạo mã có sẵn cho Android và iOS. Nếu bạn bật và sử dụng xác thực hai yếu tố trên các trang web khác nhau(enable and use two-factor authentication on various sites) , bạn có thể sử dụng Microsoft Authenticator để tạo mã. Tuy nhiên, giả sử rằng bạn đã làm mất điện thoại có Microsoft Authenticator và bây giờ bạn muốn chuyển tất cả dữ liệu từ điện thoại bị mất hoặc bị đánh cắp đó sang một điện thoại mới. Trong trường hợp này, bạn có thể sử dụng hướng dẫn này.
Trước khi bắt đầu, bạn nên biết rằng bạn phải bật tính năng Sao lưu đám mây(Cloud) trước đó để chuyển từ điện thoại bị đánh cắp hoặc bị mất sang điện thoại mới. Nếu không, các bước này sẽ không hữu ích. Nếu bạn có cả hai điện thoại di động trước mặt, bạn có thể tiếp tục làm theo hướng dẫn này.
Trong bài viết này, chúng tôi đã bao gồm ảnh chụp màn hình, cho biết rằng chúng tôi đang chuyển từ thiết bị di động Android sang iOS. Tuy nhiên, bạn cũng có thể làm theo các bước tương tự để chuyển từ iOS sang Android .
Cách chuyển Microsoft Authenticator sang điện thoại mới
Để thiết lập Microsoft Authenticator trên điện thoại mới, hãy làm theo các bước sau-
- Mở ứng dụng Microsoft Authenticator trên thiết bị di động cũ.
- Nhấn vào biểu tượng ba chấm và đi tới Cài đặt(Settings) .
- Chuyển đổi tùy chọn sao lưu đám mây(Cloud backup) hoặc sao lưu iCloud(iCloud backup) .
- Thêm tài khoản khôi phục.
- Mở ứng dụng Microsoft Authenticator trên thiết bị di động mới.
- Nhấn vào nút BẮT ĐẦU PHỤC HỒI(BEGIN RECOVERY) .
- Nhập(Enter) thông tin đăng nhập của tài khoản khôi phục.
- Xác minh lại(Reverify) các tài khoản để bắt đầu sử dụng chúng.
Để bắt đầu, bạn cần bật Sao lưu đám mây trong(turn on Cloud backup in the Microsoft Authenticator) ứng dụng Microsoft Authenticator. Để làm như vậy, bạn cần mở ứng dụng Microsoft Authenticator trên điện thoại di động của mình, nhấn vào biểu tượng dấu ba chấm và chọn tùy chọn Cài đặt(Settings ) . Bây giờ, bạn cần chuyển đổi tùy chọn Sao lưu đám mây(Cloud backup ) .
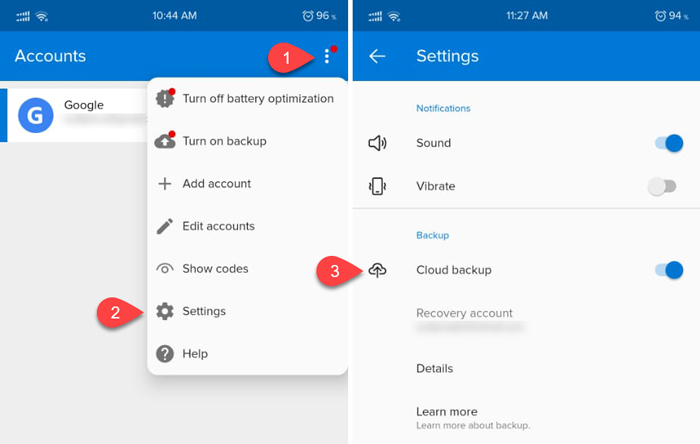
Lưu ý: Nếu bạn đang sử dụng thiết bị di động iOS, bạn có thể thấy bản sao lưu iCloud(iCloud backup) thay vì bản sao lưu đám mây(Cloud backup) .
Bây giờ, bạn cần thêm một tài khoản khôi phục. Bạn có thể sử dụng địa chỉ email cá nhân của mình làm tài khoản khôi phục.
Sau khi hoàn tất việc đó, bạn cần mở ứng dụng Microsoft Authenticator trên thiết bị di động mới. Sau khi mở, bạn sẽ tìm thấy một tùy chọn có tên là BEGIN RECOVERY .

Nhấn vào nó và thêm cùng một địa chỉ email mà bạn đã sử dụng trên điện thoại cũ. Nếu bạn thêm tài khoản đó thành công, bạn có thể tìm thấy tất cả các tài khoản đã lưu trên điện thoại mới của mình.
Ghi chú quan trọng
- Microsoft Authenticator có thể yêu cầu bạn xác minh lại một số tài khoản sau khi chuyển sang thiết bị di động mới. Điều đó xảy ra vì lý do bảo mật.
- Trong khi xác minh tài khoản, bạn có thể thấy các mã khác nhau trên điện thoại di động mới và cũ. Bắt buộc phải sử dụng mã từ điện thoại di động mới của bạn.
- Đừng quên xóa tất cả tài khoản khỏi ứng dụng Microsoft Authenticator sau khi chuyển sang điện thoại mới.
Related posts
Cách sử dụng và thêm tài khoản Work/School xuống Microsoft Authenticator app
Bật Cloud Backup cho Microsoft Authenticator app trên Android & iPhone
Microsoft Authenticator trên Android: Sign thành một MS account
Đặt Password Expiration Date cho Microsoft Account and Local Account
Cách bật hoặc tắt Reveal Password button bằng Microsoft Edge
Bitwarden Review: Open Source Password Manager miễn phí cho Windows PC
SafeInCloud Password Manager Đồng bộ hóa Database với tài khoản Cloud
Reset Windows Password với Recover Password Home Free của tôi
NordPass Password Manger giữ an toàn dữ liệu cá nhân của bạn
Có an toàn để lưu mật khẩu trong Chrome, Firefox or Edge browser không?
Recover Mật khẩu từ các máy khách Mail: Mail Password Decryptor
Khôi phục bị mất hoặc quên Outlook PST Password với các công cụ phục hồi miễn phí
Buộc người dùng thay đổi Account Password tại lần sau Login trong Windows 10
Làm thế nào để vô hiệu hóa tích hợp Trong Password Manager trong Chrome, Edge, Firefox
Cách tạo Browser show đã lưu Password bằng Text thay vì dấu chấm
Top 10 nhất Passwords chung để tránh
Best Free Online Password Managers - Chúng có an toàn không?
Google Passwords Manager phép bạn truy cập một cách an toàn mật khẩu của bạn
Firefox Lockbox cho phép bạn mang mật khẩu trên điện thoại của mình
F-Secure KEY: Password Manager freeware cho Windows 10
