Tắt hiển thị các mục tìm kiếm gần đây trong File Explorer trong Windows 11/10
Để bảo vệ quyền riêng tư cho tìm kiếm của bạn, bạn có thể muốn Tắt hiển thị các tìm kiếm gần đây(Turn off display of recent searches) . Đây là những mục giống nhau xuất hiện trong trình đơn thả xuống khi bạn tìm kiếm thông qua Explorer .
Windows File Explorer hiển thị cửa sổ bật lên đề xuất khi người dùng nhập vào Hộp tìm kiếm(Search Box) . Những đề xuất này dựa trên các mục nhập trước đây của họ vào Hộp tìm kiếm(Search Box) .
Tắt(Turn) hiển thị các tìm kiếm gần đây trong Explorer
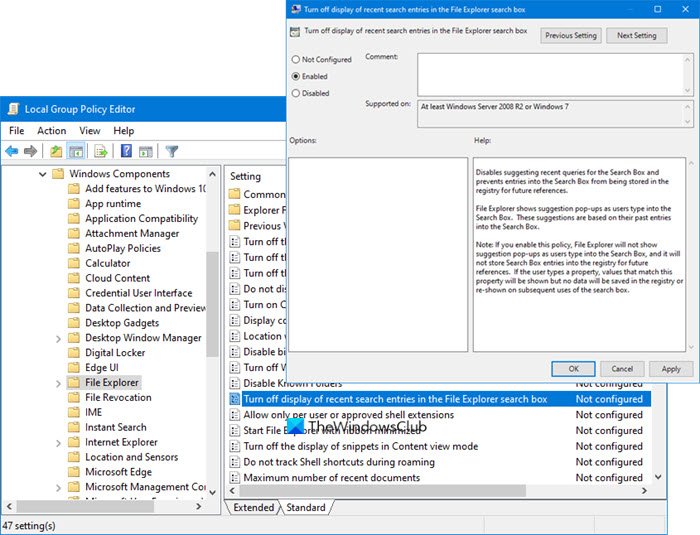
Để làm như vậy, hãy nhập gpedit.msc trong bắt đầu tìm kiếm và nhấn Enter . Thao tác này sẽ mở Trình chỉnh sửa chính sách nhóm(Group Policy Editor) .
Trong ngăn bên trái, nhấp vào User Configuration > Administrative Templates > Windows Components > File Explorer .
Trong ngăn bên phải, nhấp đúp vào Tắt hiển thị các mục tìm kiếm gần đây trong hộp tìm kiếm File Explorer(Turn off display of recent search entries in the File Explorer search box) .
Trong cửa sổ mở ra, hãy thay đổi cài đặt thành Đã bật(Enabled) . Click Apply > OK .
Disables suggesting recent queries for the Search Box and prevents entries into the Search Box from being stored in the registry for future references.
File Explorer shows suggestion pop-ups as users type into the Search Box. These suggestions are based on their past entries into the Search Box.
Note: If you enable this policy, File Explorer will not show suggestion pop-ups as users type into the Search Box, and it will not store Search Box entries into the registry for future references. If the user types a property, values that match this property will be shown but no data will be saved in the registry or re-shown on subsequent uses of the search box.
Cài đặt này vô hiệu hóa đề xuất các truy vấn gần đây cho Hộp tìm kiếm(Search Box) và ngăn các mục nhập vào Hộp tìm kiếm(Search Box) được lưu trữ trong sổ đăng ký để tham khảo trong tương lai.
Nếu bạn bật chính sách này, Windows File Explorer sẽ không hiển thị cửa sổ bật lên đề xuất khi người dùng nhập vào Hộp tìm kiếm(Search Box) và nó sẽ không lưu trữ các mục nhập của Hộp tìm kiếm(Search Box) vào sổ đăng ký để tham khảo trong tương lai. Nếu người dùng nhập thuộc tính, các giá trị phù hợp với thuộc tính này sẽ được hiển thị nhưng không có dữ liệu nào sẽ được lưu trong sổ đăng ký hoặc hiển thị lại trong các lần sử dụng hộp tìm kiếm tiếp theo.
Bạn cũng có thể làm điều tương tự bằng cách sử dụng Registry Editor . Tuy nhiên, trước khi thực hiện theo cách sau, bạn nên tạo một điểm Khôi phục Hệ thống .
Cách tắt hiển thị các mục tìm kiếm gần đây trong File Explorer
Để tắt hiển thị các mục tìm kiếm gần đây trong File Explorer , hãy làm theo các bước sau:
- Nhấn Win + R để mở lời nhắc Run.
- Nhập regedit, nhấn nút Enter và nhấp vào tùy chọn Yes .
- Chuyển đến Windows trong HKCU .
- Nhấp chuột phải vào Windows > New > Key .
- Đặt tên nó là Explorer .
- Nhấp chuột phải vào Explorer > New > DWORD (32-bit) Value .
- Đặt tên nó là DisableSearchBoxSuggestions .
- Nhấp đúp vào nó để đặt dữ liệu Giá trị(Value) là 1 .
- Nhấp vào nút OK và khởi động lại máy tính của bạn.
Hãy kiểm tra các bước này một cách chi tiết.
Đầu tiên, bạn cần mở Registry Editor . Bạn có thể nhấn Win+R , gõ regedit , nhấn nút Enter và nhấp vào tùy chọn Yes trong lời nhắc UAC.
Sau đó, điều hướng đến đường dẫn này:
HKEY_CURRENT_USER\Software\Policies\Microsoft\Windows
Bên trong khóa Windows , bạn có thể thấy khóa phụ Explorer . Tuy nhiên, nếu bạn không thể tìm thấy nó ở đó, bạn cần phải tạo nó theo cách thủ công. Để làm điều đó, hãy nhấp chuột phải vào phím Windows , chọn New > Key và đặt tên là Explorer .
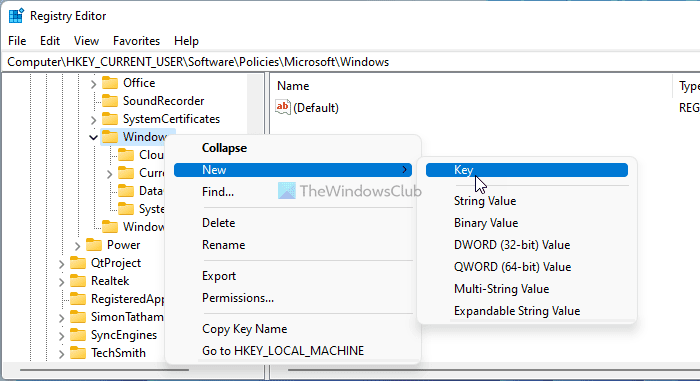
Sau đó, nhấp chuột phải vào phím Explorer và chọn New > DWORD (32-bit) Value .
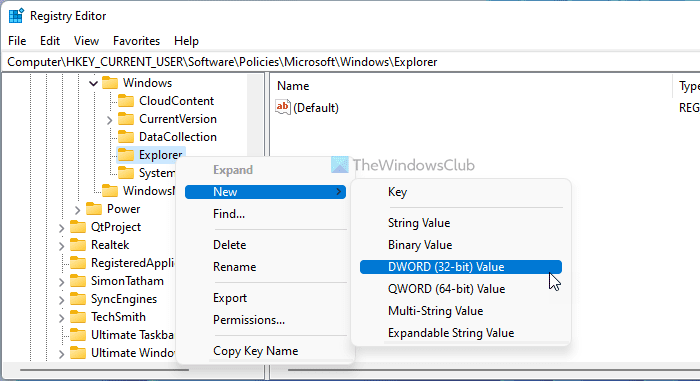
Đặt tên là DisableSearchBoxSuggestions . Dữ liệu Giá trị(Value) mặc định của giá trị DWORD này là 0, nhưng bạn cần phải đặt nó là 1. Để làm điều đó, hãy nhấp đúp vào giá trị DWORD này , nhập 1 vào hộp và nhấp vào nút OK .
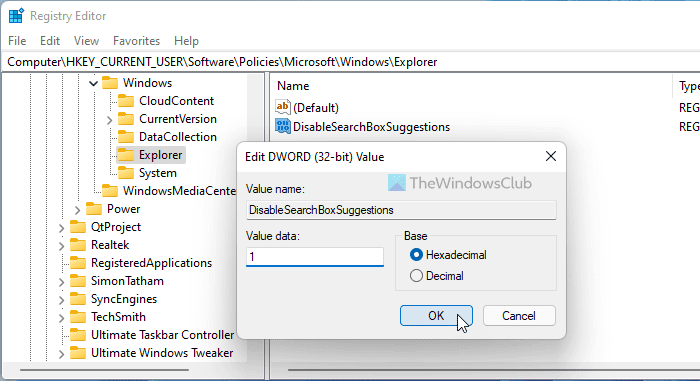
Khởi động lại máy tính của bạn để nhận thay đổi.
Related posts
Làm thế nào để thêm Group Policy Editor để Windows 10 Home Edition
Cách bật hoặc tắt Win32 Long Paths trên Windows 10
Delete Cấu hình và tệp người dùng cũ tự động trong Windows 10
Cách vô hiệu hóa Picture Password Sign-In option bằng Windows 10
Cách theo dõi User Activity bằng WorkGroup Mode trên Windows 11/10
Stop Windows 10 từ tải trước Microsoft Edge trên Startup
File Explorer Navigation Pane Thiếu trong Windows 10
Kích hoạt hoặc vô hiệu hóa Fast Logon Optimization bằng Windows 10
File Explorer không hiển thị tệp mặc dù chúng tồn tại trong Windows 11/10
Group Policy Settings Reference Guide cho Windows 10
Vô hiệu hóa Internet Explorer 11 dưới dạng standalone browser bằng Group Policy
Cách bật Ghi nhật ký Windows Installer trên Windows 10
Cách hiển thị Preview Pane cho File Explorer trong Windows 10
Cách khởi động lại Windows File Explorer dễ dàng trong Windows 10
Kích hoạt hoặc vô hiệu hóa quyền truy cập vào File Explorer Options trong Windows 11/10
Cách ngăn người dùng xóa Diagnostic Data trong Windows 10
Cách áp dụng Layered Group Policy trong Windows 11/10
Thay đổi Delivery Optimization Cache Drive cho Windows Updates
Cách hiển thị File Extensions trong Windows 11/10
Cài đặt Group Policy bị thiếu trong Windows 10
