Thêm, chỉnh sửa phương thức thanh toán, xóa thẻ tín dụng trong Windows Store
Các ứng dụng(Apps) mà chúng tôi với tư cách là người dùng máy tính hoặc thiết bị di động đều nhằm mục đích hoàn thành công việc - đặt chuyến du lịch, kiểm tra thời tiết, làm việc, chỉnh sửa ảnh, kiểm tra các thông số sức khỏe, v.v. Chúng tôi muốn nhận tất cả các dịch vụ này miễn phí nhưng đôi khi, bạn nhận được những gì bạn phải trả vì. Bỏ ra vài đô la có thể mang về cho bạn một ứng dụng tốt hơn nhiều có thể giúp cuộc sống của bạn dễ dàng hơn. Những ứng dụng này trong Windows Store đáng để trả tiền cho trải nghiệm được nâng cấp hoặc các tính năng bổ sung ngoài những gì bạn có thể nhận được trong phiên bản miễn phí.
Phương thức thanh toán trong Microsoft Store
Windows Store như Google Play và Apple App store có tùy chọn thêm, chỉnh sửa hoặc xóa phương thức thanh toán của bạn để tải xuống các ứng dụng trả phí cho Windows 10 . Vì vậy, nếu muốn mua ứng dụng từ Windows Store , bạn cần thêm phương thức thanh toán vào tài khoản của mình. Bạn có thể chỉnh sửa hoặc xóa phương thức thanh toán của mình hoặc nếu cần, hãy xem lịch sử mua hàng và thanh toán của bạn.
Khi bạn tiếp tục mua ứng dụng trên Windows Store , thông qua thiết bị Windows 10(Windows 10) hoặc thiết bị Windows 10 Mobile , Microsoft sẽ lưu chi tiết Phương thức(Method) thanh toán và Thẻ tín dụng(Credit Card) của bạn trực tuyến trên các máy chủ của Microsoft. Nó thực hiện điều này để lần sau khi bạn mua hàng, việc mua hàng trở nên dễ dàng hơn rất nhiều đối với bạn, vì tất cả các chi tiết đã có ở đó. Bây giờ, nếu vì lý do nào đó, bạn muốn chỉnh sửa hoặc thay đổi phương thức thanh toán hoặc xóa hoặc xóa thông tin và chi tiết Thẻ tín dụng(Credit Card) của mình hoặc nếu bạn muốn thêm phương thức thanh toán mới, hãy xem lịch sử thanh toán và giao dịch, thì bài đăng này sẽ hướng dẫn bạn cách thực hiện để làm điều đó.
Thêm(Add) hoặc chỉnh sửa(Edit) phương thức thanh toán cho Windows Store
Đăng nhập vào trang web Tài khoản(Microsoft Account website) Microsoft của bạn bằng thông tin đăng nhập Tài khoản Microsoft(Microsoft Account) của bạn .
Bạn thậm chí có thể truy cập các tùy chọn này và trang web thông qua Windows Store của mình bằng cách mở nó, nhấp vào Biểu tượng Người dùng(User Icon) của bạn , chọn Tùy chọn thanh toán(Payment options) từ menu.
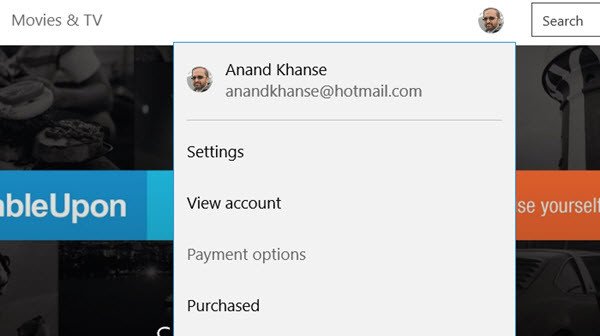
Bây giờ, trong tab Thanh toán & Lập hóa đơn(Payment & Billing) trên trang web, hãy chọn Tùy chọn thanh toán(Payment options) .
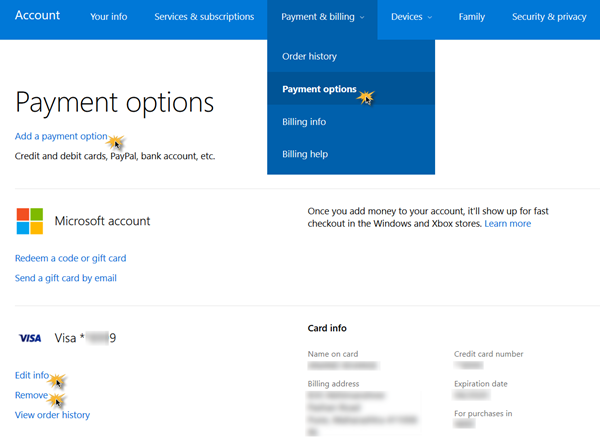
Tại đây, bạn sẽ thấy liên kết Thêm thanh toán(Add a Payment) . Tại đây chọn một tùy chọn thanh toán để thêm, Quốc gia(Country) và các chi tiết khác. Lưu(Save) và thoát.
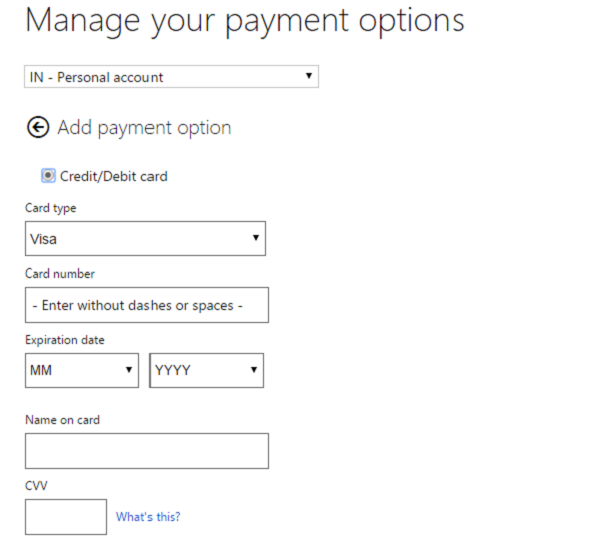
Để chỉnh sửa thông tin về phương thức thanh toán hiện tại của bạn, hãy nhấp vào trang Chỉnh sửa thông tin(Edit info) . Tại đây, bạn sẽ thấy các cài đặt nơi bạn có thể quản lý các tùy chọn thanh toán của mình hoặc Chỉnh sửa(Edit) phương thức thanh toán. Thay đổi số Thẻ tín dụng(Credit Card) , địa chỉ và các chi tiết khác. Nhấp(Click) vào Tùy chọn thanh toán ứng dụng(App) để thêm một tùy chọn và làm theo quy trình đến cuối. Bạn cũng có thể Chỉnh sửa(Edit) bất kỳ thông tin cần thiết nào. Nhấp vào Tiếp theo(Click Next) , Gửi(Submit) và thoát.
Xóa thẻ tín dụng(Remove Credit Card) khỏi Windows Store
Để xóa thẻ Tín dụng(Credit) của bạn , tại đây trên cùng trang, bạn cũng sẽ có thể thấy liên kết Xóa(Remove) . Nhấp(Click) vào nó, xác nhận và thoát.
Thẻ tín dụng sẽ bị xóa.
Nếu bạn quan tâm đến việc kiểm tra hoặc xem lịch sử thanh toán(billing history) của mình , hãy nhấp vào Xem lịch sử đơn đặt hàng(View order history) .
Bạn sẽ có thể xem tất cả các giao dịch mua đã thực hiện. Bạn thậm chí có thể In(Print) ra một bản sao kê.
Hope this helps!
Related posts
Bạn sẽ cần Internet cho 0x80070CF Windows Store error này
Microsoft Store app bị xóa khi bạn đăng nhập lần đầu tiên
Fresh Paint cho Windows 10 là một bức tranh dễ sử dụng Microsoft Store app
Microsoft Store bị thiếu hoặc không được cài đặt trong Windows 10
Download Adobe Reader app cho Windows 10 từ Microsoft Store
Cách sử dụng Microsoft Store để tải xuống Windows 10 apps & games
Danh sách các cửa sổ miễn phí tốt nhất 11/10 Apps trong Microsoft Store
Cách đặt lại Microsoft Store hoặc Xóa Windows Store Cache
Extract RAR tập tin trên Windows 10 sử dụng các Microsoft Store apps miễn phí
không thể tìm thấy, push hoặc cài đặt một ứng dụng từ Microsoft Store trên Windows 10
Fix Microsoft Store or Windows Update error 0x80246013
Action and Adventure games tốt nhất cho Windows 10 từ Microsoft Store
Productivity Apps Windows 10 tốt nhất từ Microsoft Store
PC optimization apps tốt nhất cho Windows 10 trên Microsoft Store
Cách vô hiệu hóa Microsoft Store bằng Windows 10 bằng AskAdmin app
5 Best Social Media apps cho Windows 10 sẵn trong Microsoft Store
10 Game bắn súng tốt nhất Games cho PC Windows 10 từ Microsoft Store
Best air Air Warfare cho Windows 10 trên Microsoft Store
URI Commands để Microsoft Store apps mở trong Windows 11/10
Tốt nhất 4 YouTube apps trên Microsoft Store cho Windows 10
