Thay đổi Cài đặt Đa phương tiện bằng công cụ PowerCFG trong Windows 11/10
Tùy thuộc vào việc bạn đang sử dụng pin hay đã cắm điện, các cài đặt Đa phương tiện(Multimedia settings) có thể khác nhau. điều đó có chính xác? Giả sử bạn đang xem phim trên máy tính xách tay của mình trong khi nó được cắm vào nguồn và ai đó tắt nguồn. Bạn sẽ nhận thấy rằng máy tính xách tay sẽ chuyển sang chế độ Ngủ(Sleep) sớm hơn so với khi nó được cắm. Tuy nhiên, sẽ chẳng có gì thú vị nếu bạn đang đi du lịch, đang xem phim mà màn hình máy tính cứ tắt ngúm. Bài đăng này sẽ hướng dẫn bạn cách bạn có thể thay đổi cài đặt đa phương tiện bằng công cụ dòng lệnh PowerCFG(PowerCFG command-line tool) trong Windows 11/10
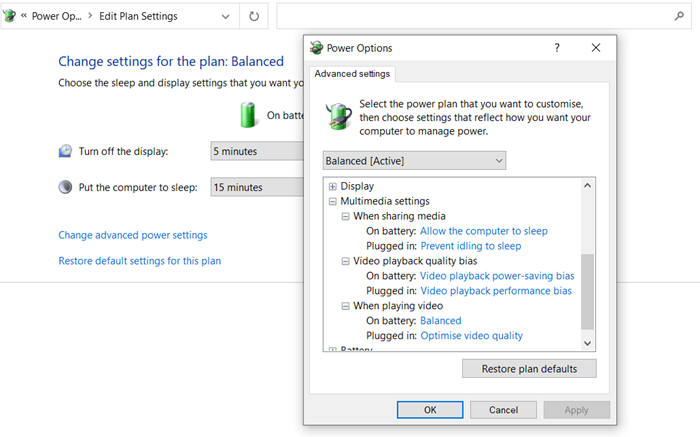
Thay đổi cài đặt đa phương tiện(Change Multimedia Settings) bằng PowerCFG
Nếu bạn kiểm tra Cài đặt nguồn(Power Settings) , có ba cài đặt đa phương tiện khác nhau—
- Khi chia sẻ phương tiện,
- Xu hướng chất lượng phát lại video và
- Khi phát video.
Mỗi cài đặt này đều có cài đặt cho Bật pin và Đã cắm(Plugged) . Khi sử dụng pin, nó đảm bảo máy tính không hoạt động ở chế độ chờ, hiệu suất video ở mức tốt nhất và bạn sẽ có được phát lại video tốt nhất. Bây giờ trước khi chúng ta tiếp tục, đây là định dạng của lệnh.
powercfg -setacvalueindex {Power Plan GUID} {Power Subgroup GUID} {Power Setting GUID} <Value>
Có thể thay GUID của gói điện bằng SCHEME_CURRENT để thay đổi các giá trị cho cài đặt nguồn hiện tại. Nếu bạn muốn sử dụng GUID , bạn có thể sử dụng lệnh powercfg /list để tìm tất cả các kế hoạch nguồn của máy tính.
Khi chia sẻ phương tiện
Số cuối cùng trong lệnh được đề cập bên dưới là số đặt tùy chọn, tức là
- 0 = không có hành động nào,
- 1 = ngăn máy tính ở chế độ ngủ,
- 2 = bật chế độ đi vắng.
powercfg -setdcvalueindex SCHEME_CURRENT 9596fb26-9850-41fd-ac3e-f7c3c00afd4b 03680956-93bc-4294-bba6-4e0f09bb717f 1
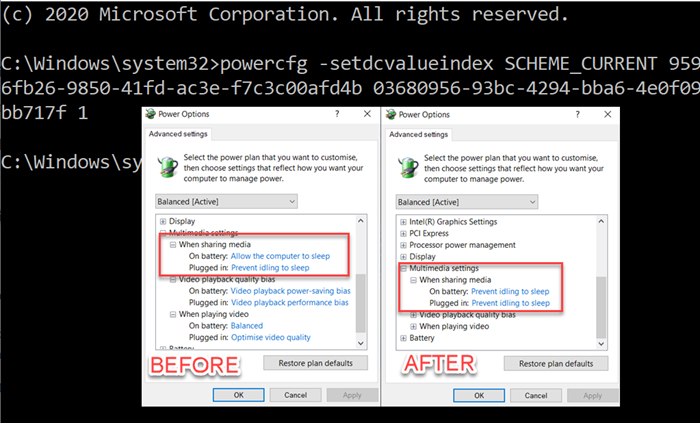
Khi phát video:
Hữu ích khi bạn muốn nhanh chóng thay đổi cấu hình trong khi sử dụng pin nhưng không muốn ảnh hưởng đến chất lượng video phát trực tuyến. Giống như lệnh trên, lệnh cuối cùng là tùy chọn để đặt những gì sẽ xảy ra khi ở chế độ pin, tức là
- 0 = tối ưu hóa chất lượng video,
- 1 = thiên về hiệu suất phát lại video hoặc Tối ưu hóa cho tuổi thọ pin
powercfg /SETDCVALUEINDEX SCHEME_CURRENT 9596fb26-9850-41fd-ac3e-f7c3c00afd4b 10778347-1370-4ee0-8bbd-33bdacaade49 1
Sự thiên vị về chất lượng phát lại video
powercfg /SETDCVALUEINDEX SCHEME_CURRENT 9596fb26-9850-41fd-ac3e-f7c3c00afd4b 34c7b99f-9a6d-4b3c-8dc7-b6693b78cef4 1
Xin lưu ý rằng chúng tôi đang sử dụng tùy chọn SETDCVALUEINDEX , tùy chọn này sẽ thay đổi tùy chọn khi sử dụng pin. Khi được cắm vào, mọi thứ đều ở mức tối đa và do đó không cần thay đổi nó.
Tôi hy vọng bài đăng dễ theo dõi và bạn có thể thay đổi cài đặt đa phương tiện bằng dòng lệnh powercfg trong Windows 10 . Bạn luôn có thể tạo một tệp dơi của các cài đặt này và chạy nó trên bất kỳ máy tính nào hoặc máy tính nào có quyền quản trị viên.
Related posts
Kích hoạt Network Connections trong khi trong Modern Standby trên Windows 10
Cách kiểm tra, thấp hơn hoặc Increase CPU usage trong Windows 10
Cách khắc phục các sự cố Battery drain trong Windows 11/10
Windows 10 không Sleep | Sleep Mode không hoạt động trong Windows 10
Tùy chọn nguồn bị thiếu từ Start Menu trong Windows 11/10
Cách đặt lại Windows 11/10 mà không cần sử dụng Settings app
Video Playback Settings trong Windows 11/10
Cách đặt lại Settings app bằng Windows 10
Power Management tab bị thiếu trong Device Manager trên Windows 10
Làm thế nào để quản lý các Data Usage Limit trên Windows 10
Phím tắt Change để chuyển đổi giữa Virtual Desktops trong Windows 10
Change Internet Time Update interval trong Windows 11/10
Cách để các ứng dụng Windows Kiểm soát Radios trong Windows 10
Liên kết khóa Change product không khả dụng trong Windows 10
Cách thay đổi Mouse Settings trong Windows 10
Cách đặt lại GPU Preferences cho Apps đến Default trong Windows 10
Change Critical Level & Low Level Battery Action trong Windows 11/10
Làm thế nào để Kiểm tra và Change Image DPI trong Windows 11/10
Cách vô hiệu hóa các tùy chọn Sign-in bằng Windows Settings trong Windows 10
Cách bật hoặc tắt Battery Saver trong Windows 10
