Máy chủ nhà cung cấp WMI (WmiPrvSE.exe) Mức sử dụng CPU cao trong Windows 11/10
Đôi khi, bạn có thể thấy rằng quy trình Máy chủ Nhà cung cấp WMI(WMI Provider Host) của bạn luôn sử dụng một phần đáng kể CPU trên máy tính Windows 11/10/8/7 của bạn. Đã có báo cáo rằng đôi khi quá trình sử dụng hơn 50% sức mạnh của CPU , đặc biệt là khi các ứng dụng phương tiện đang được sử dụng. Trong bài đăng này, chúng ta sẽ xem cách khắc phục sự cố Sử dụng CPU cao trên máy chủ của nhà cung cấp WMI(WMI Provider Host High CPU Usage) . Nhưng trước khi chúng ta nói về các cách khắc phục sự cố, chúng ta hãy xem nhanh WMI Provider Host là gì.
Máy chủ nhà cung cấp WMI là gì?
Dịch vụ Máy chủ Nhà cung cấp WMI ( WmiPrvSE.exe ) là từ viết tắt của Dịch vụ Nhà cung cấp Dụng cụ Quản lý Windows(Windows Management Instrumentation Provider Service) . Đây là một dịch vụ quan trọng và sẽ rất khó để quản lý các ứng dụng nếu không có quy trình này. Nếu nó bị dừng, nhiều chức năng của hệ thống sẽ trở nên vô dụng. Hơn nữa, người dùng thậm chí có thể không nhận được thông báo về các lỗi khác nhau.
WmiPrvSE.exe có phải là vi rút không?
WmiPrvSE.exe hợp pháp hoặc quy trình Dịch vụ Nhà cung cấp Công cụ Quản lý Windows(Windows Management Instrumentation Provider Service) nằm trong thư mục Windows/System3 2, nhưng phần mềm độc hại có thể tự ngụy trang bằng tên này và tự đặt chúng vào bất kỳ thư mục nào. Vì vậy, để cô lập khả năng này, hãy kiểm tra Thuộc tính(Properties) của tệp và quét nó bằng phần mềm chống vi-rút của bạn.
Làm cách nào để ngăn Máy chủ nhà cung cấp WMI(WMI Provider Host) sử dụng quá nhiều CPU ?
Bây giờ trở lại chủ đề của bài đăng này, nếu bạn thấy nó sử dụng CPU cao , hãy chạy (Run) services.msc và khởi động lại Dịch vụ(Service) “ Công cụ quản lý Windows(Windows Management Instrumentation) ” và xem điều đó có giúp được bạn không. Nếu nó không hữu ích, hãy thử các đề xuất sau:
- Chạy trình gỡ rối bảo trì hệ thống(Run System Maintenance Troubleshooter)
- Chạy trình gỡ rối hiệu suất hệ thống(Run System Performance Troubleshooter)
- Khắc phục sự cố trong trạng thái khởi động sạch
- Kiểm tra nhật ký của Trình xem sự kiện.
Bạn sẽ cần sự cho phép của quản trị viên đối với một số trong số này.
1] Chạy trình gỡ rối bảo trì hệ thống(Run System Maintenance Troubleshooter)
Chạy Trình gỡ rối bảo trì hệ thống . Để chạy Trình gỡ rối bảo trì hệ thống(System Maintenance Troubleshooter) . Mở Run , nhập nội dung sau và nhấn phím Enter :
msdt.exe -id MaintenanceDiagnostic
Nó có ích gì không?
2] Chạy trình gỡ rối hiệu suất hệ thống(Run System Performance Troubleshooter)
Tiếp theo, chạy Trình gỡ rối hiệu suất hệ thống(System Performance Troubleshooter) . Để làm như vậy, hãy mở Command Prompt nâng cao , nhập nội dung sau và nhấn Enter để chạy Trình khắc phục sự cố hiệu suất(Performance Troubleshooter) .
msdt.exe /id PerformanceDiagnostic
Trình khắc phục sự cố này giúp người dùng điều chỉnh cài đặt để cải thiện tốc độ và hiệu suất của hệ điều hành.
3] Khắc phục sự cố trong trạng thái khởi động sạch
Khởi động hệ thống ở Chế độ An toàn với mạng . Nếu hệ thống hoạt động tốt ở Chế độ(Mode) An toàn , thì bạn có thể cần phải thực hiện Khởi động sạch(Clean Boot) . Bạn phải làm theo một quy trình khác để khởi động Windows 10 ở Chế độ An toàn(start Windows 10 in Safe Mode) . Khi đó, hãy chọn tùy chọn để khởi động hệ thống ở 'Chế độ an toàn với mạng'.
Vì vậy, hãy khởi động vào Trạng thái khởi động sạch(Clean Boot State) và sau đó thử và khắc phục sự cố, xác định và cách ly quy trình vi phạm theo cách thủ công. Khi công việc của bạn hoàn thành, hãy đặt hệ thống khởi động bình thường.
4] Kiểm tra nhật ký của Trình xem sự kiện
Tốt nhất, các bước này sẽ khắc phục sự cố sử dụng CPU cao do Máy chủ nhà cung cấp WMI(WMI Provider Host) . Tuy nhiên, trong trường hợp vấn đề vẫn chưa được giải quyết, để xác định quy trình vi phạm, bạn cũng có thể sử dụng Trình xem sự kiện , sau đó sử dụng nó để xác định lỗi.
Nhấp vào menu Win + X và chọn Event Viewer . Bấm(Click) vào menu Xem(View) và chọn Hiển thị nhật ký phân tích và gỡ lỗi(Show Analytic and Debug Logs) . Tiếp theo trong Ứng dụng(Applications) và Service Logs > Microsoft > Windows > WMI Activity , tìm Nhật ký hoạt động(Operational) cho WMI . Tại đây tìm kiếm các lỗi có thể xảy ra và ghi lại ClientProcessID .
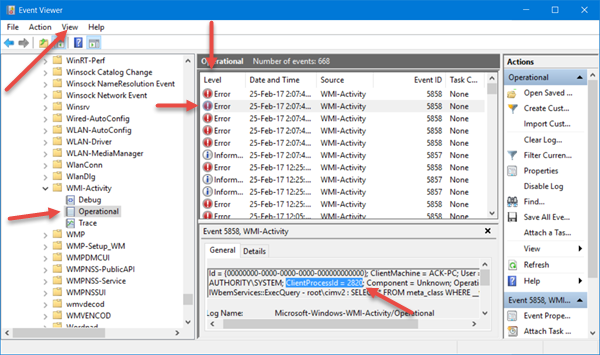
Bây giờ, hãy mở tab Task Manager > Services và nhấp vào (Services)PID để sắp xếp các quy trình theo PID .

Tìm quy trình có ID quy trình phù hợp bên dưới. Đây là quá trình khiến WMI sử dụng (WMI)CPU quá mức .
Liên quan(Related) : Đặt lại kho lưu trữ WMI không thành công , Lỗi 0x80070005(Error 0x80070005) , 0x8007041B, 0x80041003
Máy chủ của nhà cung cấp WMI là gì?
WMI Provider Host ( WmiPrvSE.exe ) là viết tắt của Windows Management Instrumentation Provider Service . Khi một ứng dụng khác yêu cầu thông tin về Windows của bạn, thì WMI đưa ra một cách tiêu chuẩn để cung cấp thông tin. Mặc dù người tiêu dùng sẽ không thấy sử dụng nhiều nhưng nó rất quan trọng trong Doanh nghiệp(Enterprise) hoặc bất cứ nơi nào PC được quản lý tập trung.
Tôi có thể tắt Máy chủ của Nhà cung cấp WMI không?
Có thể tắt WMI bằng cách tắt nó từ phần dịch vụ. Trong phần đính vào Dịch vụ(Services) , tìm dịch vụ Công cụ quản lý Windows(Windows Management Instrumentation) , nhấp chuột phải vào dịch vụ đó và vô hiệu hóa nó. Tuy nhiên, nó sẽ làm hỏng mọi thứ, và tốt nhất hãy để nó như khi nó đang chạy.
Tôi có thể kết thúc máy chủ nhà cung cấp WMI không?
Không, bạn không thể kết thúc máy chủ nhà cung cấp WMI ? WMI Provider Host là một Dịch vụ của(Service) hệ điều hành và do đó không thể hoặc không nên bị dừng hoặc vô hiệu hóa vĩnh viễn.
Nếu bạn cần thêm trợ giúp, có một bài viết nâng cao trên Technet nói về cách khắc phục sự cố sử dụng CPU cao trong các thành phần WMI.(If you need more help, there is an advanced article on Technet that talks about troubleshooting high CPU usage in WMI components.)
Một số bài viết về quy trình sử dụng tài nguyên cao:(Some posts about processes using high resources:)
- Vấn đề sử dụng CPU cao của OneDrive
- Windows Modules Installer Worker Sử dụng CPU & Đĩa cao(Windows Modules Installer Worker High CPU & Disk Usage)
- Windows Driver Foundation sử dụng CPU cao(Windows Driver Foundation using high CPU)
- Windows Shell Experience Host sử dụng CPU cao(Windows Shell Experience Host uses high CPU) .
Related posts
Cách khắc phục tình trạng sử dụng CPU cao audiodg.exe trên Windows 11/10
Sửa lỗi nhà cung cấp WMI Sử dụng CPU cao [Windows 10]
Microsoft Office Click-To-Run High CPU usage Trong Windows 11/10
Fix High CPU Usage của XboxStat.exe trong Windows 10
Cách sửa lỗi sử dụng đĩa cao của máy chủ dịch vụ (SysMain) trong Windows 11/10
Fix Audiodg.exe High CPU usage Trong Windows 11/10
Run như administrator option không hiển thị hoặc làm việc trong Windows 11/10
PC của bạn không hỗ trợ Miracast - Lỗi Windows 10
Fix High CPU Usage của Service Host: Hệ thống địa phương
Cách khắc phục sự cố WiFi bằng Windows 10
Tổ chức của bạn đã tắt cập nhật tự động trong Windows 10
Thiếu hoạt động System KHÔNG Found error trong Windows 11/10
Không thể kéo và thả file hoặc thư mục trong Windows 11/10
Fix Device encryption là lỗi tạm thời bị treo trong Windows 11/10
Sửa máy chủ dịch vụ: Chính sách chẩn đoán Dịch vụ sử dụng CPU cao
Không có máy quét nào được phát hiện lỗi trên máy tính Windows 10
Atiedxx.exe là gì và tại sao nó lại gây ra việc sử dụng CPU cao?
Tại sao Wuauserv lại gây ra tình trạng sử dụng CPU cao và cách khắc phục
Fix Service Host: System địa phương (svchost.exe) High CPU and Disk Usage
Media Transfer Protocol (MTP) không hoạt động trên Windows 10
