Cách bật hoặc tắt Win32 Long Path trên Windows 11/10
Bạn có biết rằng bạn chỉ có thể có 260 ký tự(260 characters) trong một đường dẫn trên Windows 11/10 ? Nếu bạn đang gặp vấn đề với giới hạn này và đang tìm cách kích hoạt Win32 Long Paths , thì đây là hướng dẫn dành cho bạn.
Theo mặc định trong Windows , bạn không thể truy cập một đường dẫn dài hơn 260 ký tự. Điều đó bao gồm đường dẫn và tên tệp. Bạn có thể thấy (Các) tên tệp quá dài đối với thông báo lỗi loại thư mục đích . (The file name(s) would be too long for the destination folder)(The file name(s) would be too long for the destination folder)Bây giờ đối với một người dùng bình thường, nó không phải là một vấn đề. Nhưng đối với một số người đặt tên tệp của họ với tên dài hơn, đó sẽ là một vấn đề. Giải pháp duy nhất cho họ là bật NTFS hoặc Win32 Long Paths trong Windows 11/10 .
Cách kích hoạt Win32 Long Path(Win32 Long Paths) trong Windows 11/10
Có hai cách chúng ta có thể sử dụng để bật hoặc tắt các đường dẫn dài Win32 trong (Win32)Windows 11/10 .
- Thông qua Regedit
- Thông qua trình soạn thảo chính sách nhóm cục bộ
Hãy xem cách chúng tôi có thể bật hoặc tắt thông qua chúng.
Làm cho Windows(Make Windows) chấp nhận Đường dẫn tệp(File Paths) trên 260 ký tự
Kích hoạt Đường dẫn dài Win32(Win32 Long Paths) thông qua Regedit
Để kích hoạt các đường dẫn dài Win32 thông qua (Win32)Regedit-
- Mở Regedit
- Dán đường dẫn cho thư mục hệ thống tệp
- Tìm tệp LongPathsEnabled DWORD(LongPathsEnabled DWORD) và nhấp đúp vào nó
- Thay đổi thành giá trị từ 0 thành 1 và nhấp vào OK
Chúng ta hãy đi vào chi tiết của quá trình.
Nhấp(Click) vào Start Menu và gõ RegEdit . Bạn sẽ thấy Registry Editor trong kết quả. Mở nó ra.
Trong cửa sổ Registry Editor , dán đường dẫn sau vào thư mục FileSystem trên thanh địa chỉ và nhấn Enter .
HKEY_LOCAL_MACHINE\SYSTEM\CurrentControlSet\Control\FileSystem

Trong thư mục FileSystem, tìm LongPathsEnabled và nhấp đúp vào nó.
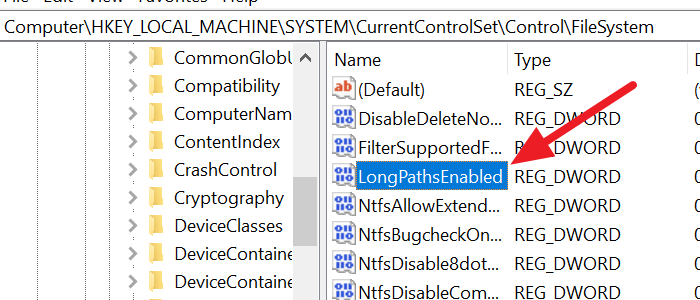
Bạn sẽ thấy một cửa sổ DWORD nhỏ. (DWORD)Thay đổi giá trị từ 0 thành 1 và nhấp vào OK để lưu các thay đổi.
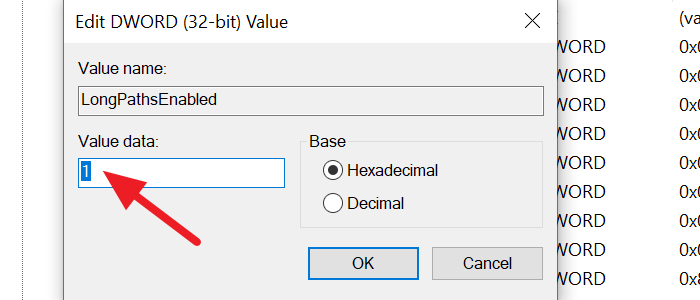
Nó sẽ cho phép các đường dẫn dài trên PC của bạn. Nếu bạn muốn tắt nó, bạn có thể thay đổi giá trị từ 0 thành 1 bất cứ lúc nào.
Đọc: (Read:) Đường dẫn nguồn quá dài(Source Path Too Long) ? Sử dụng SuperDelete(Use SuperDelete) để xóa các tệp có lỗi như vậy.
Bật Đường dẫn dài Win32(Win32 Long Paths) thông qua Trình chỉnh sửa chính sách nhóm cục bộ(Local Group Policy Editor)
Để bật Win32 Long Paths thông qua gpedit hoặc Local Group Policy Editor,
- Tìm kiếm gpedit và mở nó từ Menu Start(Start Menu) hoặc hộp Run
- Nhấp(Click) vào thư mục Hệ thống tập tin(Filesystem) trên thanh bên
- Trong các tệp của Hệ thống(Filesystem) tệp , bấm đúp vào Bật đường dẫn dài Win32
- Kiểm tra nút radio bên cạnh Đã bật
- Nhấp vào OK để lưu các thay đổi
Chúng ta hãy đi vào quá trình chi tiết.
Nhấp(Click) vào Menu Bắt đầu(Start Menu) và tìm kiếm gpedit.msc và mở nó từ kết quả tìm kiếm.
Trong cửa sổ Local Group Policy Editor , đi tới:
Cấu hình hệ thống Configuration > Administrative Templates > System > Filesystem .
Trong các thành phần của thư mục Hệ thống tập tin(Filesystem) , nhấp đúp vào Bật đường dẫn dài Win32(Enable Win32 long paths) để mở nó.
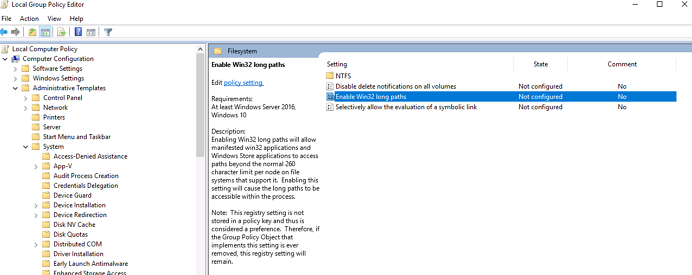
Sau đó, trong cửa sổ Bật đường dẫn dài Win32(Enable Win32 long paths) , hãy kiểm tra nút radio bên cạnh Đã bật(Enabled) để bật đường dẫn dài và nhấp vào OK ở cuối cửa sổ để lưu các thay đổi.
Enabling Win32 long paths will allow manifested win32 applications and Windows Store applications to access paths beyond the normal 260 character limit per node on file systems that support it. Enabling this setting will cause the long paths to be accessible within the process.
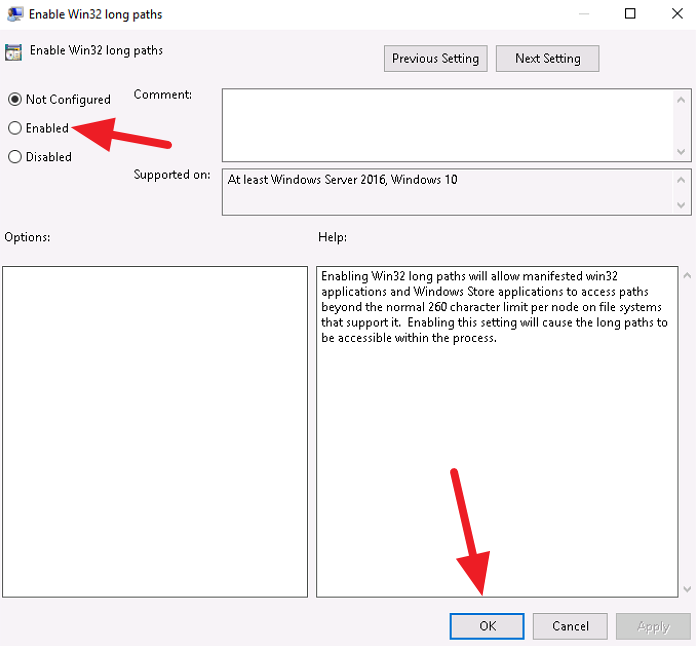
Nó sẽ cho phép các đường dẫn dài trên PC của bạn. Bạn có thể tắt các đường dẫn dài bất kỳ lúc nào bằng cách chọn nút radio bên cạnh Đã(Disabled) tắt .
MẸO(TIP) : Công cụ Long Path Fixer sẽ sửa lỗi Đường dẫn Quá dài(Long Path Fixer tool will fix Path Too Long errors) .
Related posts
Làm thế nào để thêm Group Policy Editor để Windows 10 Home Edition
Delete Cấu hình và tệp người dùng cũ tự động trong Windows 10
Cách vô hiệu hóa Picture Password Sign-In option bằng Windows 10
Cách theo dõi User Activity bằng WorkGroup Mode trên Windows 11/10
Cách xác định Minimum and Maximum PIN length trong Windows 10
Limit Reservable Bandwidth Setting trong Windows 10
Danh sách Startup Paths, Folders and Registry Settings trong Windows 10
Cách cài đặt Group Policy editor (gpedit.msc)
Cách thêm cài đặt đồng bộ OneDrive trong Local Group Policy Editor
Vô hiệu hóa Internet Explorer 11 dưới dạng standalone browser bằng Group Policy
Customize Ctrl+Alt+Del Screen Sử dụng Group Policy or Registry trong Windows
Kích hoạt tính năng Windows 10 Full Start Menu màn hình sử dụng Group Policy or Registry
Prevent installation của Programs từ Media Source có thể tháo rời
Group Policy Registry Location Trong Windows 10
Cách ngăn người dùng xóa Diagnostic Data trong Windows 10
Group Policy Client service đã thất bại logon trong Windows 11/10
Trang không có sẵn, IT administrator có quyền truy cập hạn chế đối với một số khu vực
trang web chuyển hướng từ IE để Microsoft Edge sử dụng Group Policy trong Windows 10
Group Policy Settings Reference Guide cho Windows 10
Desktop Background Group Policy không áp dụng trong Windows 10
