Nguồn cấp dữ liệu RSS của Outlook không cập nhật trên PC chạy Windows 11/10
Nếu Microsoft Outlook không thể tải xuống nội dung nguồn cấp RSS của bạn do sự cố kết nối với máy chủ, thì đây là một số giải pháp mà bạn có thể sử dụng để khắc phục sự cố này. Nếu bạn có thể mở cửa sổ tiến trình Microsoft Outlook , bạn có thể thấy thông báo lỗi - Nguồn cấp dữ liệu RSS Tác vụ đã báo cáo lỗi 0x80004005, 0x800C0008, 0x8004010F(Task RSS Feeds reported error 0x80004005, 0x800C0008, 0x8004010F) .
Outlook RSS Feeds không cập nhật
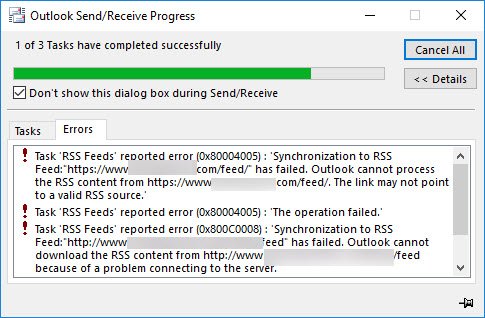
Sửa lỗi 0x80004005(Fix 0x80004005) , 0x800C0008, 0x8004010F trong Outlook
Dưới đây là một số đề xuất để khắc phục sự cố Nguồn cấp dữ liệu RSS của Outlook không cập nhật(Outlook RSS Feeds not updating) trên máy tính Windows của bạn.
1] Thay đổi(Change) tần suất để kiểm tra Nguồn cấp RSS(RSS Feeds)
Khi bạn thêm nguồn cấp RSS mới trong Outlook , hệ thống sẽ tiếp tục kiểm tra bản cập nhật mới nhất tại một khoảng thời gian cụ thể. Nếu có sự cố xảy ra ở giữa, bạn có thể không nhận được cập nhật mới từ nguồn cấp dữ liệu đó.
Bạn cần đảm bảo rằng tính năng Giới hạn cập nhật(Update Limit ) đã được bật. Để kiểm tra điều này, hãy mở Microsoft Outlook > File > Account Settings . Chọn lại Cài đặt tài khoản(Account Settings ) . Bây giờ chuyển sang tab Nguồn cấp RSS và nhấp vào nút (RSS Feeds )Thay đổi(Change ) . Đảm bảo rằng hộp kiểm Giới hạn Cập nhật(Update Limit ) được chọn.
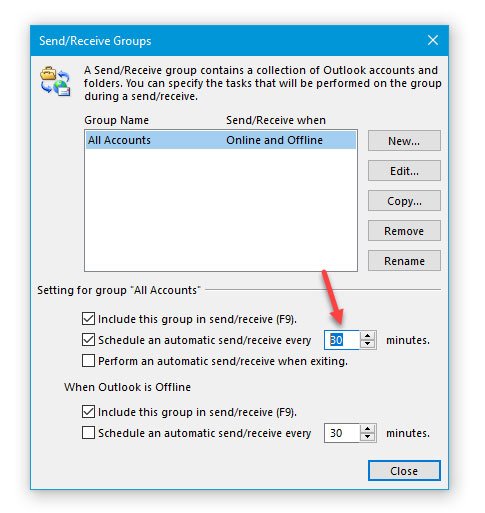
Tiếp theo, chuyển đến tab Send/Receive Outlook . Tại đây bạn cần nhấp vào tùy chọn Send/Receive Groups và chọn Define Send/Receive Groups . Trên menu tiếp theo, chọn Schedule an automatic send/receive every [n] minutes một lần và đặt một giá trị ở đó. 30 hoặc 60 phút sẽ ổn.
2] Thay đổi(Change) thư mục nơi nguồn cấp RSS được phân phối
Bạn có thể lưu trữ dữ liệu Nguồn cấp RSS(RSS Feeds) ở hai vị trí khác nhau, tức là trong tài khoản Microsoft Exchange hoặc trên máy tính của bạn dưới dạng tệp .pst. Nếu bạn đã chọn tùy chọn thứ hai khi đăng ký nguồn cấp RSS mới , bạn có thể thay đổi vị trí thư mục. Để thực hiện việc này, hãy mở Microsoft Outlook > nhấp vào File > Account Settings > Account Settings . Sau đó, chuyển đến tab Nguồn cấp RSS và nhấp vào nút (RSS Feeds )Thay đổi Thư mục(Change Folder) .
Bây giờ, bạn cần tạo một thư mục mới và chọn đó làm đích.
3] Thay đổi(Change) tên hiển thị của Nguồn cấp RSS
Mặc dù nó không ảnh hưởng trực tiếp đến vấn đề Nguồn cấp dữ liệu Outlook RSS(Outlook RSS Feeds) không cập nhật, nhưng nó đã giúp người dùng khắc phục sự cố này đôi khi. Theo mặc định, Outlook hiển thị tên trang web dưới dạng tên hiển thị của Nguồn cấp RSS(RSS Feed) . Nếu bạn muốn thay đổi nó, hãy mở cửa sổ Cài đặt Tài khoản(Account Settings ) và chuyển sang tab Nguồn cấp RSS . (RSS Feeds )Chọn một (Select one) Nguồn cấp RSS(RSS Feed) và nhấp vào nút Thay đổi(Change ) . Sau đó, bạn cần nhập tên mới và lưu các thay đổi của mình.
4] Tải xuống(Download) toàn bộ bài viết dưới dạng tệp đính kèm .html
Nếu bạn nhận được một bản tóm tắt của tất cả các bài viết trong RSS feed và muốn tải xuống toàn bộ bài viết, đây là những gì bạn cần làm.
Mở tab Nguồn cấp RSS trong (RSS Feeds)Cài đặt Tài khoản(Account Settings) của Outlook và chọn Nguồn cấp RSS(RSS Feed) . Nhấp(Click) vào nút Thay đổi(Change ) và chọn Tải xuống toàn bộ bài viết dưới dạng tệp đính kèm .html(Download the full article as an .html attachment) .

Cùng với các cài đặt này, bạn cũng có thể bật Tự động tải xuống các thùng chứa cho Nguồn cấp RSS này(Automatically download enclosures for this RSS Feed) . Nó sẽ cho phép bạn tải xuống tất cả các tệp đính kèm có trong một bài báo.
5] Đồng bộ hóa Nguồn cấp RSS(Synchronize RSS Feeds) với Danh sách Nguồn cấp Chung(Common Feed List)
Để thực hiện việc này, bạn cần làm theo các bước sau:
- Bấm vào Tệp(File) , sau đó bấm Tùy chọn(Options) .
- Nhấp vào Nâng cao(Advanced) .
- Chọn Đồng bộ hóa Nguồn cấp RSS vào Danh sách Nguồn cấp Chung (CFL) trong Windows(Synchronize RSS Feeds to the Common Feed List (CFL) in Windows) .

Đôi khi sự cố này xảy ra khi tệp PST nơi lưu nội dung Nguồn cấp RSS(RSS Feed) bị hỏng. Trong trường hợp này, bạn cần làm theo các bước sau để tạo tệp PST riêng để phân phối các mục nguồn cấp (PST)RSS ở vị trí PST .
Mở Cài đặt Tài khoản(Account Settings) trong Microsoft Outlook> tab Nguồn cấp RSS > nhấp vào nút (RSS Feeds)Thay đổi(Change ) > chọn tùy chọn Thay đổi Thư mục(Change Folder ) và nhấp vào Tệp Dữ liệu Outlook Mới(New Outlook Data File) .
Bây giờ bạn có thể tạo một tệp dữ liệu mới. Sau khi thực hiện việc này, hãy khởi động lại Outlook và kiểm tra xem nó có thể tìm nạp các bài viết mới hay không.
Đọc(Read) : Khắc phục sự cố Microsoft Outlook như đóng băng, PST bị hỏng, Hồ sơ, Phần bổ trợ, v.v.
6] Tạo hồ sơ Outlook mới
Tất cả các tài khoản email được lưu dưới một hồ sơ trong Outlook . Nếu hồ sơ bị hỏng theo một cách nào đó, bạn có thể gặp phải những vấn đề như vậy. Sau đó, bạn cần xóa hồ sơ hiện có, tạo một hồ sơ mới, thêm tài khoản email vào hồ sơ đó và sau đó thêm các nguồn cấp RSS mới(add new RSS feed) .
Để xóa cấu hình hiện có, hãy mở Bảng điều khiển(Control Panel) trên máy tính của bạn và thay đổi chế độ xem dưới dạng biểu tượng Lớn. Bấm(Click) vào Thư (Microsoft Outlook)(Mail (Microsoft Outlook)) . Tiếp theo, nhấp vào nút Hiển thị hồ sơ(Show Profiles) > chọn hồ sơ và nhấp vào Xóa(Remove) .
Sau đó, thêm một cái mới bằng cách nhấp vào nút Thêm(Add ) . Bây giờ bạn cần thêm một tài khoản email mới và một số Nguồn cấp RSS(RSS Feeds) .
Hy vọng một cái gì đó ở đây sẽ giúp bạn.(Hope something here helps you.)
Related posts
Cách thêm RSS Feeds vào Outlook trong Windows 10
Làm thế nào để ngăn chặn email forwarding trong Outlook cho Windows 10
Làm thế nào để xóa file trong Outlook cache Windows 10
Cách in Outlook Calendar trong Windows 11/10
Cách chèn một hộp kiểm bằng Outlook email and Mail app bằng Windows 10
Làm thế nào để thay đổi Webcam mặc định trong máy tính Windows 10
một PPS file là gì? Làm thế nào để chuyển đổi PPS để PDF trong Windows 11/10?
Set Notepad++ là default editor cho các tệp .xml trong Windows 11/10
một PLS file là gì? Làm thế nào để tạo ra một PLS file trong Windows 11/10?
thiết bị HDMI playback không hiển thị trong Windows 10
Mail and Calendar app freezes, gặp sự cố hoặc không hoạt động trong Windows 11/10
Thông báo Taskbar không hiển thị trong Windows 10
Microsoft Intune không đồng bộ hóa? Force Intune để đồng bộ hóa bằng Windows 11/10
Làm thế nào để sửa chữa Disk Signature Collision problem trong Windows 10
Cách mở System Properties trong Windows 10 Control Panel
Ứng dụng Battery monitor, Analytics & Stats tốt nhất cho Windows 10
Cách thêm Trusted Site bằng Windows 10
Best Timetable software miễn phí cho Windows 11/10
Cách bật hoặc Disable Archive Apps feature trong Windows 10
Easy guide Để vô hiệu hóa hoặc xóa Microsoft Outlook khỏi Windows 10
