Cách bật tính năng Khử tiếng ồn trong Microsoft Teams
Để các cuộc gọi hỗ trợ không bị phân tâm, Microsoft Teams phải có một số loại khả năng khử tiếng ồn xung quanh. Tin tốt là dịch vụ này hỗ trợ tính năng khử tiếng ồn giúp lọc tiếng ồn trong thời gian thực. Để được trợ giúp bắt đầu và biết cách bật tính năng khử tiếng ồn trên Microsoft Teams(noise cancellation feature on Microsoft Teams) , hãy đọc bài đăng này.
Bật tính năng khử tiếng ồn(Noise Cancellation) trong Microsoft Teams
Microsoft Teams đã nổi lên như một giải pháp thay thế mạnh mẽ cho ứng dụng Zoom . Hơn nữa, tính năng loại bỏ tiếng ồn nền dựa trên AI giúp nâng cao tiện ích của dịch vụ. Nó tự động phân tích âm thanh để cô lập giọng nói của con người và áp dụng bộ lọc cho tiếng ồn xung quanh như tiếng gõ bàn phím, tiếng sột soạt của một túi chip hoặc những thứ khác có thể khiến những người tham gia khác mất tập trung.
- Mở hồ sơ Microsoft Teams của bạn.
- Đi tới Cài đặt.
- Chuyển sang phần Thiết bị(Device) ở khung bên trái.
- Tìm mục nhập Chống ồn(Noise suppression) .
- Chọn Tự động(Auto) để bật tính năng khử tiếng ồn xung quanh.
Khởi chạy ứng dụng Microsoft Teams và mở hồ sơ của bạn.
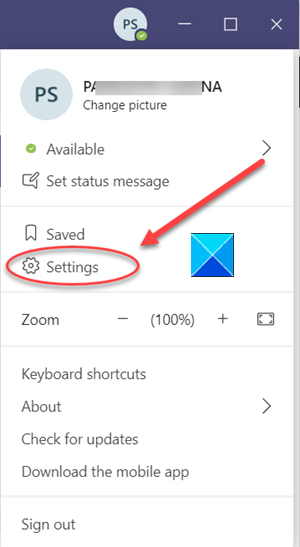
Tiếp theo, chọn Cài đặt(Settings) bằng cách nhấp vào biểu tượng hồ sơ của bạn ở góc trên bên phải.
Từ danh sách các tùy chọn được hiển thị trong ngăn bên trái, cuộn xuống Thiết bị.(Devices.)
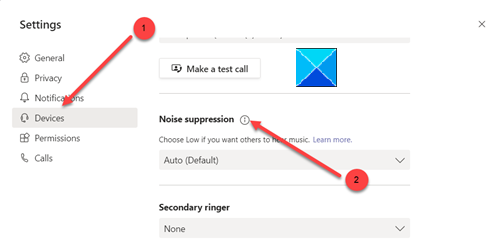
Ở bên phải, xác định vị trí Khử tiếng ồn(Noise Suppression) .

Nhấp vào(Click) mục nhập để mở rộng menu của nó và chọn Tự động(Auto) để bật tính năng khử tiếng ồn trong Microsoft Teams .
Sau khi hoàn tất, hãy tiếp tục và bắt đầu cuộc gọi điện video trên Microsoft Teams . Bạn sẽ trải nghiệm AI của Microsoft(Microsoft AI) hoạt động kỳ diệu và loại bỏ tiếng ồn xung quanh bạn trong thời gian thực.
Một cách thay thế khác để loại bỏ tiếng ồn xung quanh và bật tính năng khử tiếng ồn trong Microsoft Teams là thực hiện trong khi gọi.
Khi đang họp, hãy nhấp vào menu 3 chấm ở góc trên bên phải và chọn Cài đặt thiết bị(Device Settings) .
Sau đó, tìm tùy chọn Khử tiếng ồn(Noise suppression) để điều chỉnh mức độ khử tiếng ồn từ menu thả xuống của nó.
That’s all there is to it!
Related posts
Làm thế nào để giảm Background Noise trong Microsoft Teams
Cách thêm Zoom lên Microsoft Teams
Làm thế nào để cài đặt Microsoft Teams trên Linux and macOS
Làm thế nào để ca ngợi ai đó trên Microsoft Teams về công việc của họ được thực hiện tốt
Bạn đang bỏ lỡ, yêu cầu quản trị của bạn để cho phép Microsoft Teams
Khắc phục: Microsoft Teams Không thể tải hoặc gửi hình ảnh trong Trò chuyện
Cách thay đổi Theme trong Microsoft Teams trên Windows 11
Microphone không hoạt động trong Microsoft Teams trên Windows 10
Làm cách nào để tạo Poll trong Microsoft Teams?
Làm thế nào để làm mờ nền trong Microsoft Teams meeting
Cách kết nối Google Calendar thành Slack, Zoom and Microsoft Teams
Cách khôi phục Teams and Channels đã xóa trong Microsoft Teams
Cách mở nhiều phiên bản Microsoft Teams trong Windows 10
Best Educational apps cho Microsoft Teams cho giáo viên và học sinh
Microsoft Teams Để cho phép người dùng tham gia các cuộc họp với hai màn hình
Cách gỡ cài đặt hoàn toàn Microsoft Teams từ Windows 10 và Android
Cách sử dụng IP Camera apps với Microsoft Teams and Skype
Cách khắc phục lỗi Microsoft Teams code 500 trên Windows 11/10
Làm thế nào để cuộc họp Khóa trong Microsoft Teams
Zoom vs Microsoft Teams VS Google Meet vs Skype
