Bộ đệm ẩn tài liệu Microsoft Office gặp sự cố
Khi bạn liên tục sử dụng Microsoft 365 , khả năng bộ nhớ cache của tài liệu bị hỏng sẽ tăng lên. Khi lỗi này xảy ra, mỗi khi Trung tâm Tải lên Microsoft Office được khởi động, bạn có thể gặp phải thông báo lỗi Bộ đệm ẩn tài liệu Microsoft Office gặp sự cố(The Microsoft Office Document Cache encountered a problem) . Trong bài đăng này, chúng tôi sẽ cung cấp các giải pháp phù hợp nhất cho vấn đề.
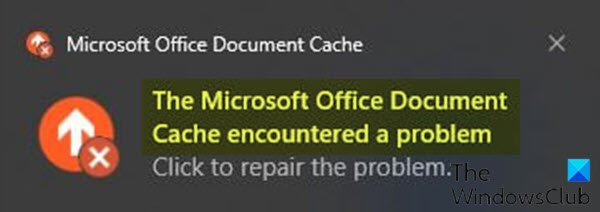
Bộ đệm ẩn Tài liệu Office(Office Document Cache) chứa các tệp Office sử dụng để đảm bảo các thay đổi của bạn được lưu trên đám mây. Đôi khi khi bạn sử dụng Office với các ứng dụng khác trên đám mây, các ứng dụng không đồng bộ hóa đúng cách trước khi bạn đóng Office và điều này có thể làm hỏng hoặc làm hỏng Bộ nhớ đệm tài liệu Office(Office Document Cache) của bạn . Thông thường(Usually) , Office có thể sửa chữa các tệp bộ đệm ẩn bị hỏng. Tuy nhiên, khi một ứng dụng đám mây không được đồng bộ hóa chính xác, nó có thể ngăn Office thực hiện sửa chữa.
Nếu bạn nhấp để sửa chữa, như được chỉ ra trên thông báo, bạn có thể nhận được thông báo lỗi mới sau:
This action cannot be completed because another application is using the Microsoft Office Document Cache.
Cũng cần lưu ý rằng khi mở tài liệu Microsoft thuộc bất kỳ loại nào ( Word , Excel , PowerPoint ), bạn cũng nhận được thông báo lỗi bên dưới: â € œ(“)
A problem occurred while accessing the Office Document Cache.
Nếu bạn cố gắng sửa chữa sự cố, bạn sẽ gặp phải sự cố trong tiêu điểm. Điều này xảy ra do bộ đệm ẩn tài liệu Microsoft Office bị hỏng, không sử dụng được và không thể sửa chữa được.
Bộ đệm ẩn tài liệu Microsoft Office(Microsoft Office Document Cache) gặp sự cố
Nếu bạn gặp phải vấn đề này, giải pháp khả thi duy nhất là xóa bộ đệm ẩn của tài liệu và yêu cầu Microsoft Office  tạo bộ đệm mới cho tài liệu của nó.
Dưới đây là tổng quan về quy trình xóa bộ đệm ẩn Tài liệu Microsoft Office của bạn:(Microsoft Office Document)
- Tiến hành khởi động sạch(Perform a clean boot)(Perform a clean boot) để đảm bảo các tệp trong bộ đệm không được tải trong khi khởi động, vì bạn sẽ không thể xóa chúng vì chúng sẽ bị khóa.
- Xóa các tệp đã lưu trong bộ nhớ cache(Delete cached files)(Delete cached files) để cho phép Office tự sửa chữa bằng cách thay thế các tệp bị hỏng.
- Cuối cùng, hoạt động khởi động lại và đồng bộ hóa( reboot and sync) Â sẽ xóa mọi tệp â € œstuckâ €.
Đó là nó!
Các bước tùy chọn(Optional steps)
- Thay vì thực hiện Khởi động(Boot) sạch , bạn có thể mở Trình quản lý tác vụ(open Task Manager) và xác định các quy trình đang sử dụng bộ đệm ẩn tài liệu Microsoft Office bằng cách xem cột Mô tả(Description) trong Trình quản lý tác vụ(Task Manager) . Nếu mô tả của một quy trình đang chạy bắt đầu với Bộ đệm ẩn Tài liệu Microsoft Office(Microsoft Office Document Cache) , thì bạn nên kết thúc quy trình(end the process) .
- Nếu bạn không thể truy cập Trung tâm Tải lên của Microsoft(Microsoft Upload Center) để xóa các tệp đã lưu trong bộ nhớ cache, bạn có thể thực hiện việc này theo cách thủ công như sau:
Nhấn phím Windows key + E để mở File Explorer(open File Explorer) .
Điều hướng (bạn có thể cần hiển thị các tệp và thư mục ẩn ) đến thư mục bên dưới - nơi UserName là tên của tài khoản người dùng mà bạn hiện đang đăng nhập. Số phiên bản sau Office là 16.0, nếu bạn đang sử dụng hoặc Office 2016/2019 hoặc Microsoft 365 và 15.0, nếu bạn đang chạy Office 2013 , 14.0 nếu bạn đang sử dụng Office 2010 hoặc 12.0, nếu bạn đang sử dụng Office 2007 .
C:\Users\USERNAME\AppData\Local\Microsoft\Office\16.0
Tại vị trí, bạn sẽ tìm thấy một thư mục con có tên OfficeFileCache . Nếu bạn đã cố gắng sửa chữa bộ đệm bị hỏng và nó không hoạt động, bạn cũng sẽ tìm thấy các thư mục khác có tên là OfficeFileCache.old Â(OfficeFileCache.old) hoặc OfficeFileCache â € “2.old(OfficeFileCache – 2.old) . Xóa(Delete) tất cả các thư mục có chứa OfficeFileCache trong tên của chúng.
Thoát khỏi File Explorer và khởi động lại máy tính của bạn và đồng bộ hóa Office . Vấn đề sẽ được giải quyết.
Related posts
Khắc phục sự cố với bộ nhớ đệm tài liệu Microsoft Office bị hỏng
Fix Microsoft Office Error Code 0x426-0x0
Các sản phẩm sau không thể được cài đặt ở cùng time Office 365
Cách thay đổi cài đặt File Block trong các chương trình Microsoft Office
Product installation đã bị hỏng - lỗi Microsoft Office uninstall
Microsoft Support and Recovery Assistant - Fix Office & các vấn đề khác
Access denied nguồn cài đặt - Microsoft Office error
Chúng tôi không thể di chuyển ứng dụng, mã Error 0x80073cf4 trên Windows 10
Error 0x80D05001 cho Microsoft Store or Windows Update
Trong trường hợp là cài đặt Office Document Cache và cách xóa bộ nhớ cache
Cách khắc phục lỗi Microsoft Safety Scanner trong Windows 10
Cách hủy Office 365 Subscription hoặc dừng Auto renewal
Fix Microsoft Store or Windows Update error 0x80246013
Làm thế nào để đăng ký share Office 365 với bạn bè và gia đình
Stop, bạn nên đợi để cài đặt lỗi Office 2016 trên Windows 10
Cách tạo và lưu tài liệu Word trong Microsoft Office cho Android
Làm thế nào để thêm Dropbox như một Cloud Service để Microsoft Office
Sorry, chúng tôi gặp khó khăn khi nhận được các mẫu đặc trưng - Office error
Fix Microsoft Store Error 0x87AF0001
Cách xóa Microsoft XPS Document Writer Printer bằng Windows 11/10
