Cách thay đổi tên thư mục mới mặc định trong Windows 11/10
Khi bạn tạo một thư mục mới(create a new folder) , hệ điều hành Windows 11/10 theo mặc định đặt tên nó là “ Thư mục mới(New folder) ”. Nếu muốn, bạn có thể thay đổi tên mặc định của thư mục mới được tạo trong Windows 11/10 thông qua một bản hack Registry . Thay vì 'Thư mục mới', bạn có thể tạo bất kỳ thứ gì.
Cách thay đổi tên thư mục mới(New) mặc định trong Windows 11/10
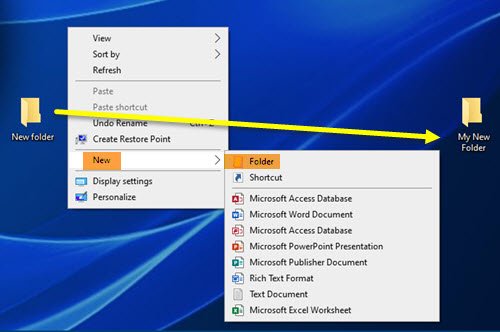
File Explorer không cung cấp tùy chọn để đổi tên thư mục. Ví dụ: nhiều người dùng đã cài đặt OneDrive trên PC của họ thấy tên DOCUMENTS quá mơ hồ vì có một thư mục DOCUMENTS tương tự trong phần 'PC này'. Nó có thể tạo ra sự nhầm lẫn. May mắn thay, có một cách để thay đổi tên mặc định của thư mục mới tạo trong Windows 11/10 .
- Mở Registry Editor.
- Đi tới
Explorer. Chìa khóa. - Chọn
NamingTemplateschìa khóa ở đó. - Nếu không có khóa, hãy tạo một khóa.
- Nhấp chuột phải vào nó để thêm Giá trị chuỗi -(String Value –)
RenameNameTemplate. - Đặt giá trị của nó thành một cái gì đó giống như
My New Folder. - Đóng Registry Editor và thoát.
Xin(Please) lưu ý rằng phương pháp này liên quan đến việc thực hiện các thay đổi đối với Trình chỉnh sửa sổ đăng ký(Registry Editor) . Các thay đổi nghiêm trọng có thể xảy ra nếu bạn thực hiện các thay đổi đối với Registry Editor không chính xác. Tạo một bản sao lưu trước khi tiếp tục.
Press Win+R để mở hộp thoại Run .
Nhập Regedit vào trường trống của hộp và nhấn Enter .
Khi Trình chỉnh sửa sổ đăng ký(Registry Editor) mở ra, hãy điều hướng đến địa chỉ đường dẫn sau:
HKEY_CURRENT_USER\SOFTWARE\Microsoft\Windows\CurrentVersion\Explorer
Tại đây, chọn khóa NamingTemplates . Nếu nó không có, bạn sẽ cần tạo một cái .
Bây giờ, nhấp chuột phải vào khóa NamingTemplates để thêm Giá trị chuỗi(String Value) .
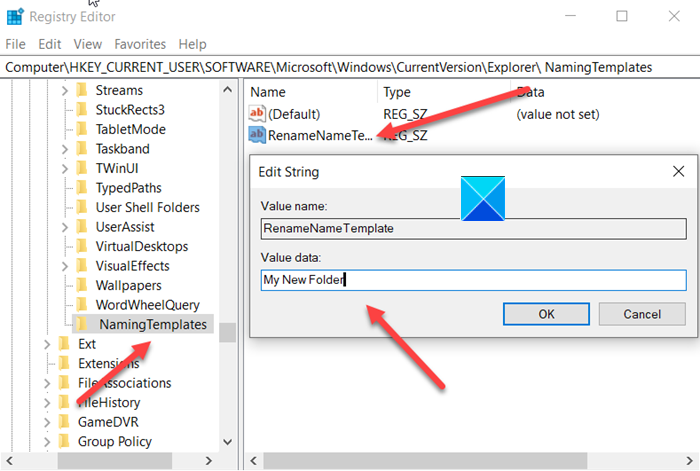
Gán nó bằng tên sau - RenameNameTemplate .
Bấm đúp vào giá trị dữ liệu RenameNameTemplate để mở hộp thoại Chỉnh sửa chuỗi .(Edit String)
Trong trường Dữ liệu Giá trị(Value Data) , hãy nhập văn bản mới mà bạn muốn xuất hiện khi tạo một thư mục mới. Trong trường hợp này, chúng tôi sẽ chọn “ Thư mục mới của tôi(My New Folder) ”.
Đóng Trình chỉnh sửa sổ đăng ký và thoát.
Bây giờ, khi bạn tạo một thư mục mới, nó sẽ được đặt tên là “ Thư mục mới của tôi(My New Folder) ” thay vì thư mục mới(New folder) .
Bạn phải đảm bảo rằng bạn không sử dụng bất kỳ ký tự nào sau đây -
\ / ? : * " > < |
Hãy cho chúng tôi biết nếu điều này phù hợp với bạn.
Bây giờ hãy đọc(Now read) : Cách thay đổi phần mở rộng tên '- Sao chép' cho Tệp và Thư mục .
Related posts
Làm thế nào để tạo ra một New Folder trong Windows 10?
Rỗng Folder Cleaner: Delete Empty Folders and Files Trong Windows 10
Windows không thể access Shared Folder or Drive trong Windows 10
Cách thay đổi Ownership của File or Folder trong Windows 11/10
Cách thay đổi hoặc khôi phục default icon cho Folder trong Windows 10
Microsoft Intune không đồng bộ hóa? Force Intune để đồng bộ hóa bằng Windows 11/10
Phần mềm miễn phí để thay đổi màu Folder icon trong Windows 10
Làm thế nào để sửa chữa Disk Signature Collision problem trong Windows 10
Phần mềm miễn phí để xóa các thư mục Empty trong Windows 10
các AppData folder trong Windows 10 là gì? Làm thế nào để tìm nó?
Cách tạo File or Folder Hidden hoặc Read chỉ bằng Windows 10
Best Timetable software miễn phí cho Windows 11/10
Cách đo Reaction Time trong Windows 11/10
Cách đặt lại File and Folder permissions thành Mặc định trong Windows 10
Cách bật chia sẻ ON or OFF Public Folder trên Windows 10
Cách khôi phục các thư mục default location của Library trong Windows 10
Cách chân File or Folder đến Start Menu trong Windows 11/10
Khắc phục iPhone bị thiếu thư mục DCIM trên Windows 11/10
Vị trí của Startup folder trong Windows 10
WinSxS Folder trong Windows 10 giải thích
