Cách thay đổi trang chủ trong trình duyệt Chrome, Firefox, Opera, Edge
Trang chủ của trình duyệt web là trang sẽ mở ra khi bạn khởi chạy nó. Hầu hết các trình duyệt đều có trang chủ được thiết lập sẵn. Trong các trường hợp khác, bạn có thể có một số phần mềm thay đổi trang chủ của mình. Trong bài đăng này, chúng ta sẽ thấy cách thiết lập, đặt lại hoặc thay đổi trang chủ(change the home page) trong các trình duyệt Google Chrome(Google Chrome) , Microsoft Edge , Mozilla Firefox , Opera và Internet Explorer trên Windows 10 . Hầu hết các trình duyệt thậm chí còn cho phép bạn đặt nhiều trang chủ(set multiple home pages) .
Bạn có thể đặt một công cụ tìm kiếm, một trang web yêu thích, một trang xã hội làm trang chủ của mình hoặc bạn có thể đặt nó để một trang trống sẽ mở ra khi bạn khởi chạy trình duyệt của mình. Nếu bạn muốn đặt một trang trống để mở, bạn phải sử dụng about: blank thay cho URL.
Cách thay đổi trang chủ trong trình duyệt Chrome
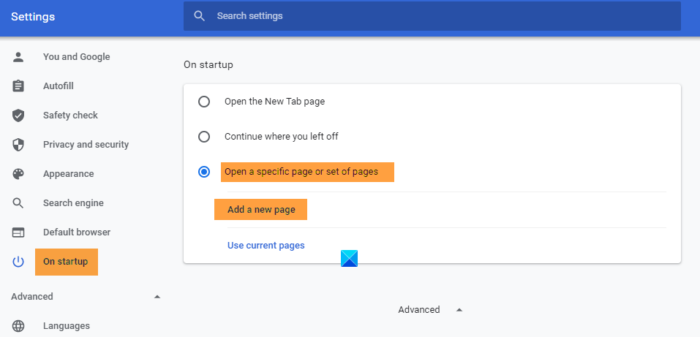
- Khởi chạy Chrome
- Nhấp vào nút Tùy chỉnh và điều khiển Google Chrome(Customize and control Google Chrome) ở góc trên cùng bên phải.
- Chọn cài đặt.
- Nhấp vào Khi khởi động.
- Bạn có thể chọn:
- Mở một trang mới
- Tiếp tục nơi bạn đã dừng lại
- Mở một trang hoặc tập hợp các trang cụ thể.
- Nhấp vào liên kết Đặt(Set) trang sẽ cho phép bạn đặt trang chủ mới hoặc các trang của mình.
- Tại đây bạn có thể thêm một trang mới hoặc chọn các trang hiện tại.
- Nhấp vào OK và thoát.
Cách đặt trang chủ trong Firefox
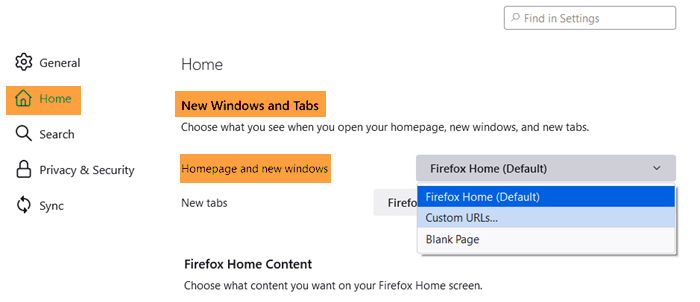
Mở Firefox và nhấp vào Open Menu ở góc trên cùng bên phải. Chọn (Select) Tùy chọn(Options) và ngay dưới tab Chung , bạn sẽ thấy Cài đặt (General)khởi động(Startup) . Bạn có thể sử dụng trang Hiện tại(Current) có thể đang mở trong Firefox của bạn , bất kỳ ai từ Dấu trang của bạn hoặc đặt nó mở trang trống bằng about: blank.
Nhấp vào OK và thoát.
Cách thay đổi trang chủ trong trình duyệt Edge
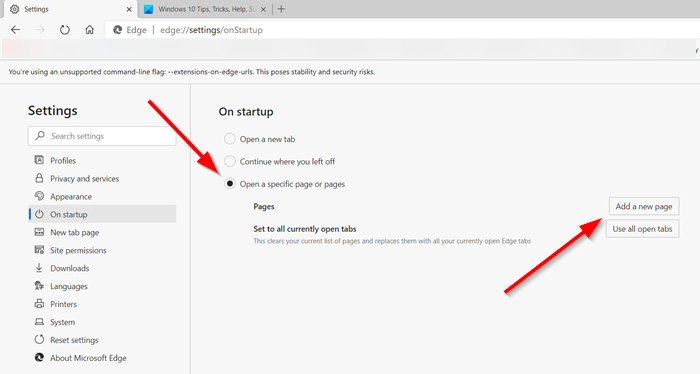
Để thay đổi trang chủ trong trình duyệt Edge(change the home page in Edge browser) , hãy mở trình duyệt Edge ( Chromium ) của bạn và nhấp vào menu ' (Chromium)Cài đặt & Khác'(Settings & More’) có dấu 3 chấm .
Tiếp theo bấm vào Cài đặt. Trong bảng ' Cài đặt(Settings) ', nhấp vào phần ' Khởi động(Startup) '.
Tại đây, bạn có thể đặt trình duyệt Edge thành:
- Mở một trang tab mới
- Tiếp tục nơi bạn đã dừng lại
- Mở một trang hoặc các trang cụ thể.
Cách đặt trang chủ trong Opera

- Mở Opera
- Ở góc trên cùng bên trái, nhấp vào nút Tùy chỉnh và điều khiển Opera(Customize and control Opera) .
- Chuyển xuống dưới cùng và chọn Cài đặt trình duyệt đầy đủ(Full)
- Xác định vị trí khi khởi động
- Chọn Mở(Select Open) một trang cụ thể hoặc một nhóm trang
- Bạn có thể chọn:
- Thêm một trang mới
- Sử dụng trang hiện tại
Nhấp vào liên kết Thêm trang mới(Add a new page) sẽ cho phép bạn thêm trang mới hoặc sử dụng các trang hiện tại.
Khi bạn đã thiết lập các tùy chọn của mình, hãy nhấp vào OK và thoát.
Cách thay đổi trang chủ trong Internet Explorer
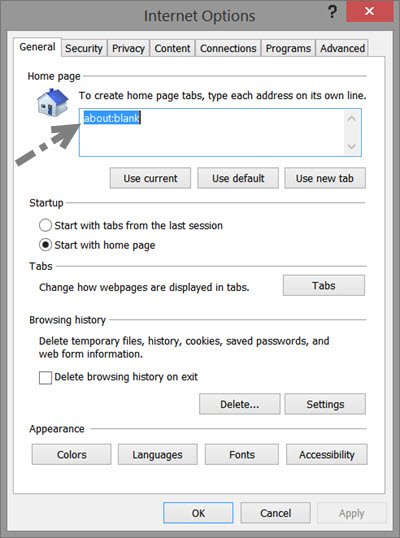
- Khởi chạy Internet Explorer của bạn
- Nhấp(Click) vào Cài đặt(Settings) ở phía trên bên phải
- Chọn Tùy chọn Internet
- Trong chính tab Chung(General) , bạn sẽ thấy cài đặt để tạo một hoặc nhiều tab trang chủ.
- Nếu bạn muốn mở một bên, bạn phải nhập vào một URL như nói https://www.thewindowsclub.com/.
- Nếu bạn muốn mở nhiều tab, bạn phải nhập từng URL trên một dòng riêng biệt.
- Nếu bạn muốn mở một trang trống, hãy nhập about: blank .
- Bạn cũng có thể sử dụng about: Tab(about:Tabs) giống như cách chọn Sử dụng(Use) nút tab mới hoặc trang Hiện tại(Current) có thể mở trong Internet Explorer của bạn .
Khi bạn đã thực hiện xong việc này, hãy nhấp vào Apply / OK .
Nếu muốn, bạn cũng có thể khóa trang chủ Internet Explorer của mình để không ai có thể thay đổi nó.
Đặt(Set) nhiều trang chủ trong trình duyệt
Sử dụng quy trình này, bạn thậm chí có thể đặt nhiều trang chủ trong Edge , Internet Explorer , Firefox , Chrome hoặc Opera . Chỉ cần(Simply) nhập URL vào các dòng riêng biệt, tức là, một URL trong một dòng - URL tiếp theo ở dòng tiếp theo.
Hy vọng điều này sẽ giúp bạn thay đổi trang chủ trong trình duyệt của mình.
Bài đăng này sẽ hướng dẫn bạn cách tự động mở các Trang web cụ thể trong nhiều Tab khi khởi động Trình duyệt.
Related posts
Force Links Để mở trong nền Tab bằng Chrome, Edge, Firefox, Opera
Allow hoặc Block Pop-Ups trên Chrome, Firefox, Edge, Opera, Internet Explorer
Cách sử dụng Chrome, Edge, Firefox, Opera Trình duyệt dưới dạng Notepad
Bảo mật, Privacy, Cleaning Công cụ cho Edge, Firefox, Chrome, Opera
Kích hoạt Adobe Flash Player trong Chrome, Edge, Firefox, IE, Opera
Cách tắt tiếng tab trong Chrome, Firefox, Microsoft Edge và Opera
Create phím tắt trang web bằng cách sử dụng Edge browser trên máy tính để bàn Windows 10
Lazy Loading là gì? Kích hoạt hoặc vô hiệu hóa nó trong Chrome, Firefox, Edge
Put Chrome và các trình duyệt khác trong toàn màn hình (Edge, Firefox và Opera)
Làm thế nào để truy cập ẩn danh trong Chrome, Firefox, Edge, và Opera
Cách thay đổi Default Font trong Chrome, Edge, Firefox browser
Cách vô hiệu hóa Geolocation bằng Firefox, Chrome và Edge
Xóa tất cả Saved Passwords cùng một lúc trong Chrome, Firefox, Edge
Cách thay đổi default download location bằng Chrome, Firefox, Opera
Cách đồng bộ hóa Tabs giữa Edge, Chrome and Firefox browsers
Làm thế nào để in một bài báo không có quảng cáo trong tất cả các trình duyệt chính
Đóng tất cả đã mở browser tabs cùng một lúc trong Chrome, Edge hoặc Firefox
Có an toàn để lưu mật khẩu trong Chrome, Firefox or Edge browser không?
Vô hiệu hóa hình ảnh trong Chrome, Firefox, Edge, Internet Explorer trong khi trình duyệt
Start Private Browsing Trong Firefox, Edge, Chrome, Opera, Internet Explorer
