Khôi phục các mục đã xóa khỏi thư mục Các mục đã Xóa của Outlook
Khi sử dụng ứng dụng khách Outlook và sử dụng tài khoản Exchange hoặc tài khoản Outlook , bạn có quyền truy cập vào thư mục Các mục đã xóa . (Deleted)Bất kỳ email nào bạn xóa bằng ứng dụng khách Outlook đều được lưu trữ tạm thời ở đây để có thể khôi phục. Tuy nhiên, nếu bạn xóa nó khỏi đây, làm thế nào bạn có thể khôi phục? Bài đăng này cho biết cách khôi phục hoặc khôi phục các email bạn có thể đã xóa khỏi thư mục Các mục đã Xóa(Deleted Items) của Outlook.
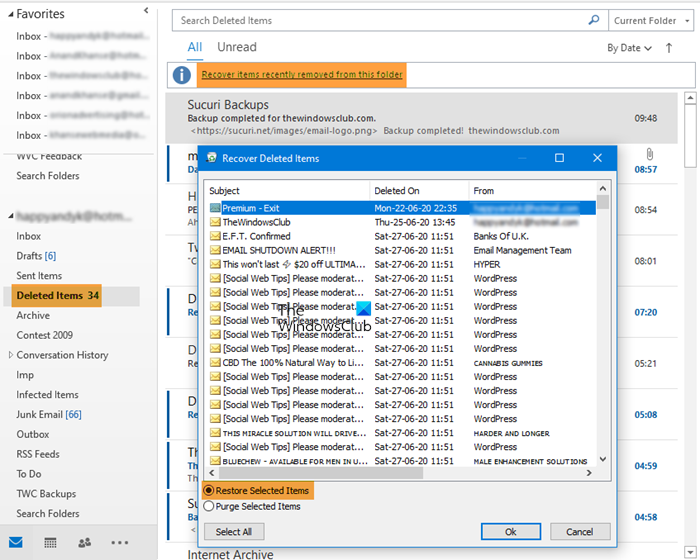
Khôi phục các mục đã xóa khỏi thư mục Các mục đã Xóa(Deleted Items) của Outlook
Trước khi chúng tôi bắt đầu, đây là một số sự kiện bạn nên biết. Bất kỳ mục nào được chuyển vào thư mục Mục đã Xóa(Deleted Items) sẽ bị xóa sau 30 ngày và chúng có thể khôi phục được trong 30 ngày tiếp theo. Nếu các mục bị xóa khỏi hộp thư, bạn sẽ không thể khôi phục chúng. Ngoài ra, các email sẽ tự động bị xóa khỏi thư mục Email Rác(Junk Email) sau mười ngày.
- Mở Outlook và chọn tài khoản mà bạn muốn khôi phục các mục đã xóa.
- Định(Locate) vị và chọn thư mục Các mục đã Xóa(Deleted Items)
- Ngay trên đầu danh sách email, hãy nhấp vào liên kết — Khôi phục các mục đã xóa khỏi thư mục này.
- Trong cửa sổ Khôi phục các Mục đã Xóa(Recover Deleted Items) , bạn có ba lựa chọn.
- Khôi phục các mục đã chọn
- Khôi phục tất cả các mục
- Xóa các mục đã chọn
- Xong, email đó sẽ có sẵn trong thư mục Hộp(Inbox) thư đến cho tài khoản email đó. Tuy nhiên, bạn sẽ phải tìm kiếm để tìm thấy nó.
Bạn có thể Ctrl + Nhấp để chọn từng thư, Shift+Click để chọn mọi thứ giữa hai lần nhấp.
Điều đó nói rằng, tính năng này không hoạt động với các tài khoản sử dụng IMAP như Gmail . Mọi(Any) mục đã xóa sẽ được chuyển vào thư mục Thùng rác(Trash) ([ Gmail ] / Trash ), được ánh xạ bởi cài đặt tài khoản. Nếu các mục có sẵn trong đó, bạn có thể khôi phục chúng trong ứng dụng khách Outlook hoặc trực tuyến, nhưng nếu không có ở đó, bạn không thể khôi phục từ đây. Điều đó nói rằng, nếu bạn muốn thiết lập một loại hành vi khác cho các tài khoản như vậy, bạn có hai tùy chọn.
- Chọn tài khoản, nhấp chuột phải và chọn Thuộc tính tài khoản(Account Properties)
- Nhấp(Click) vào Account > Account Settings để mở cửa sổ.
- Nhấp đúp(Double) vào tên tài khoản và đối với IMAP , nó sẽ hiển thị cửa sổ cài đặt.
Hai tùy chọn có thể giúp bạn trì hoãn việc xóa thư mục và cho bạn cơ hội khôi phục. Nó rất hữu ích cho những người sử dụng Outlook cho tất cả các email của họ.
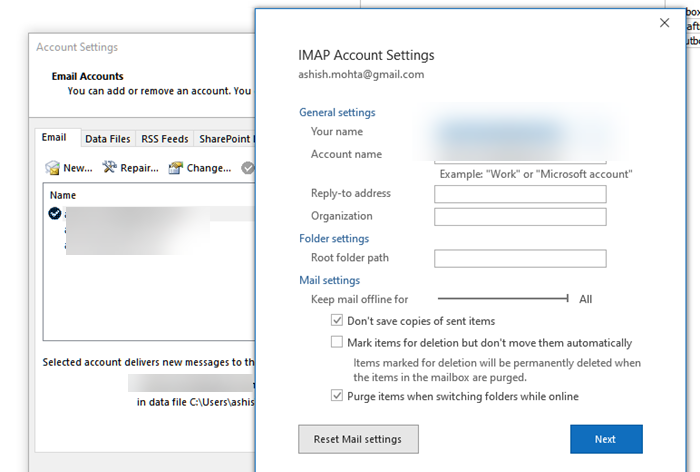
- Đánh dấu các mục để xóa nhưng không tự động xóa: (Mark items for deletion but don’t delete automatically: ) Mặc dù nó sẽ đánh dấu một mục để xóa, nhưng chúng sẽ bị xóa vĩnh viễn khi các mục trong hộp thư được xóa.
- Xóa các mục khi chuyển đổi thư mục khi trực tuyến: (Purge items when switching folders while online: ) Cũng bỏ chọn mục này để các mục bạn xóa không thực sự bị xóa.
Tương tự, bạn cũng có thể khôi phục thư đã xóa từ thư mục Đã xóa trong Outlook.com(restore deleted mail from Outlook.com Deleted folder) .
Tôi hy vọng bài đăng dễ theo dõi và bạn có thể lấy lại các mục email đã xóa từ thư mục Xóa(Delete) . Nếu bạn thường xuyên bị mất email, hãy đảm bảo đặt thời gian làm trống thư mục lâu nhất.
Related posts
Làm thế nào để ngăn chặn Outlook từ tiết kiệm bản sao của email trong Sent Items folder
Khôi phục thư đã xóa từ Outlook.com Deleted folder
Cách khôi phục tệp đã xóa từ tệp PST trong Outlook
Lỗi tải tin nhắn Outlook error trên Android mobile
Cách tối ưu hóa ứng dụng Outlook mobile cho điện thoại của bạn
Outlook.exe location trên Windows 10 ở đâu?
Gửi hoặc nhận lỗi được báo cáo (0x80042109) trong Outlook
Làm thế nào để lưu trữ Emails & lấy email lưu trữ trong Outlook
Cách đặt Expiration Date and Time cho email trong Outlook
Cách chuyển tiếp email hoặc vô hiệu hóa chuyển tiếp trái phép bằng Outlook.com
Làm thế nào để sử dụng Gmail From Outlook.com interface
Remove Outlook .pst Tệp dữ liệu từ OneDrive trong Windows 10
Cách thêm RSS Feeds vào Outlook trong Windows 10
Sự cố thiết lập custom domain email với Outlook
Không thể tải xuống tệp đính kèm từ Outlook Web App
Làm thế nào để làm trống Junk Email Folder trong Outlook
Làm thế nào để tiết kiệm Email như PDF trong Gmail and Outlook
Cách tạo và thêm Holidays lên Outlook Calendar
Cách đặt Outlook làm Email Reader mặc định trên Mac
Làm thế nào để tự động Forward Email trong Microsoft Outlook
