Cách đặt lại ứng dụng Microsoft Store bằng PowerShell trong Windows 10
Windows 10 cung cấp một tính năng tích hợp có thể sửa chữa hoặc đặt lại các ứng dụng Windows Store(repair or reset Windows Store apps) được tải xuống từ Microsoft Store , nhưng đôi khi bạn cần đặt lại hàng loạt ứng dụng nhưng không có tùy chọn trực tiếp cho việc đó. Tuy nhiên, điều này có thể được thực hiện bằng PowerShell . Trong bài đăng này, chúng tôi sẽ hướng dẫn cách bạn có thể đặt lại Ứng dụng Store(Store App) trong Windows 10 bằng PowerShell . Bạn có thể chọn đặt lại một ứng dụng, nhiều ứng dụng hoặc đặt lại các ứng dụng dựa trên một từ khóa.
(Reset Microsoft Store)Đặt lại các ứng dụng Microsoft Store bằng PowerShell
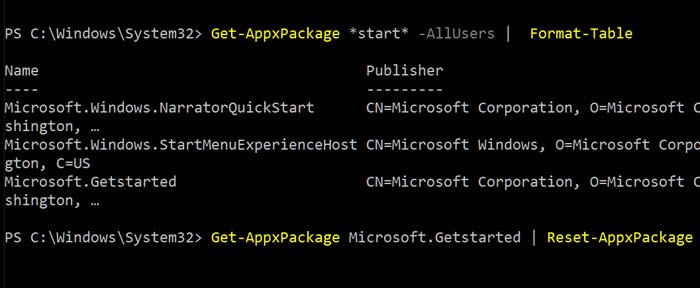
PowerShell cung cấp các lệnh mở rộng để quản lý ứng dụng trên Windows , chẳng hạn như Get-AppxPackage , có thể lấy danh sách các gói ứng dụng được cài đặt trong hồ sơ người dùng hoặc cho tất cả người dùng. Tuy nhiên, bạn sẽ cần phải chạy nó với sự cho phép của quản trị viên.
Lợi ích lớn nhất mà bạn có thể chạy các lệnh đặt lại cho các thành phần hệ thống nhất định, chẳng hạn như ứng dụng máy ảnh, đó là bạn không thể đặt lại cho đến bây giờ. Làm theo các bước như sau:
Mở PowerShell với tư cách Quản trị viên(Administrator) . Nếu bạn chưa có, tốt hơn là sử dụng PowerShell 7( better to use PowerShell 7) . Nhập và thực hiện lệnh sau để xem danh sách các ứng dụng được cài đặt trên hệ thống:
Get-AppXPackage -AllUsers
Get-AppxPackage *start* -AllUsers
Lệnh thứ hai giúp bạn tìm kiếm một cụ thể. Vì vậy, bất kỳ từ nào bạn đặt dưới dấu sao, lệnh sẽ tìm và liệt kê các ứng dụng đó. Vì vậy, trong trường hợp này, nó liệt kê các ứng dụng NarratorQuickStart và GetStarted và StartMenuExperienceHost .
Bây giờ, để đặt lại các ứng dụng, hãy thực hiện lệnh sau ở định dạng này
Get-AppxPackage <app-package name> | Reset-AppxPackage
Trong đó <app-package name> là tên gói. Vì vậy, đối với ứng dụng “Bắt đầu”, tên gói là Microsoft. Bắt đầu, vì vậy( Microsoft.Getstarted, so ) lệnh để đặt lại sẽ là
Get-AppxPackage Microsoft.Getstarted | Reset-AppxPackage
Có thể làm nhiều việc với điều này như sử dụng các thẻ đại diện nếu bạn đang cố gắng tìm thêm ứng dụng hoặc bạn có thể thực hiện thiết lập lại hàng loạt cho tất cả các ứng dụng. Cho đến nay, cách duy nhất để đặt lại ứng dụng là cài đặt lại nó bằng cách chạy lệnh phức tạp như sau:
Get-AppxPackage -allusers | foreach {Add-AppxPackage -register "$($_.InstallLocation)\appxmanifest.xml" -DisableDevelopmentMode}
Hãy nhớ rằng khi bạn đặt lại các ứng dụng như thế này, tất cả dữ liệu người dùng, bộ nhớ cache và các tệp ngoại tuyến sẽ bị xóa khỏi danh sách.
Tuy nhiên, nó vẫn hữu ích nếu bạn muốn khởi động mới một ứng dụng thay vì cài đặt lại mọi thứ.
Related posts
Fresh Paint cho Windows 10 là một bức tranh dễ sử dụng Microsoft Store app
Download Adobe Reader app cho Windows 10 từ Microsoft Store
5 Best Social Media apps cho Windows 10 sẵn trong Microsoft Store
Time Lapse Creator app cho Windows 10 từ Microsoft Store
Ballistic Mini Golf game cho Windows 10 có sẵn tại Microsoft Store
Cách mở Windows Store apps khi khởi động trong Windows 10
Cách sử dụng Microsoft News app cho Windows 10
Tốt nhất 4 YouTube apps trên Microsoft Store cho Windows 10
Danh sách các cửa sổ miễn phí tốt nhất 11/10 Apps trong Microsoft Store
Nhảy múa tốt nhất Apps để tìm hiểu Dance cho Windows 10 từ Microsoft Store
Extract RAR tập tin trên Windows 10 sử dụng các Microsoft Store apps miễn phí
Microsoft Store Không tải xuống ứng dụng? 11 cách sửa chữa
Microsoft Store error 0x80073CFE, package repository bị hỏng
Office App hữu ích trong Windows 10 là một trong những ứng dụng bị thiếu nhất
Cách tạo lối tắt để mở Windows Store apps trong Windows 10
Best Movie apps miễn phí có sẵn trên Microsoft Store cho Windows 10
Top 3 Reddit apps cho Windows 10 có sẵn tại Windows Store
12 Best miễn phí Microsoft Store apps cho Windows 11/10 - 2021
10 Game bắn súng tốt nhất Games cho PC Windows 10 từ Microsoft Store
Trò chơi Best Zombie cho Windows 10 trên Microsoft Store
