Cách tạo tab Microsoft Teams bằng tệp đã tải lên
Có nhiều cách khác nhau để người dùng có thể làm việc cộng tác trong Microsoft Teams . Dịch vụ này thậm chí còn mang lại sự linh hoạt hơn khi làm việc với các tệp. Ví dụ: Chủ sở hữu(Owners) và các thành viên trong nhóm có thể thêm tab vào kênh hoặc trò chuyện riêng tư để giúp tích hợp các dịch vụ đám mây của họ. Tương tự, họ cũng có thể chuyển tệp thành tab Microsoft Teams . Xem các bước được liệt kê bên dưới để chuyển đổi tệp thành tab Microsoft Teams .
Chuyển đổi (Convert)tệp(File) đã tải lên trong Microsoft Teams sang Tab Microsoft Teams(Microsoft Teams Tab)
Các(New) tab mới có thể được tạo trong Microsoft Teams để giúp người dùng dễ dàng truy cập và quản lý dữ liệu họ cần hoặc tương tác nhiều nhất. Đối với điều này-
- Tạo kênh tiêu chuẩn
- Tải lên tệp ( Excel , PowerPoint , Word hoặc PDF )
- Tạo tab Microsoft Teams
Tab Microsoft Teams(Microsoft Teams) là không gian để các thành viên trong Nhóm tải lên, tải xuống và chia sẻ tệp với các thành viên khác. Việc chuyển đổi tệp thành một tab cho phép các thành viên dễ dàng truy cập, chỉnh sửa và cộng tác.
1] Tạo kênh tiêu chuẩn(1] Create a standard channel)
Để tạo một kênh tiêu chuẩn. Tìm tên đội và nhấp vào ' Tùy chọn khác(More options) '.
Sau đó, chọn ' Thêm kênh(Add channel) '. Ngoài ra, bạn cũng có thể chọn ' Quản lý nhóm(Manage team) ' và thêm kênh trong tab Kênh .(Channels)

[Nguồn hình ảnh - Microsoft.com]
Bạn sẽ thấy rằng với mỗi kênh mới, hai tab được cấp phép theo mặc định:
- Cuộc trò chuyện
- Các tập tin
Trong khi đối với mỗi cuộc trò chuyện riêng tư, theo mặc định, bốn tab được cung cấp:
- Cuộc trò chuyện
- Các tập tin
- Cơ quan
- Hoạt động
Nếu cần, chủ sở hữu và các thành viên trong nhóm có thể thêm các tab khác vào kênh hoặc trò chuyện bằng cách nhấp vào nút ' Thêm tab(Add a tab) ' (hiển thị dưới dạng dấu +) ở đầu kênh hoặc cuộc trò chuyện.
2] Tải lên một tệp(2] Upload a file)

Khi bạn hoàn tất các bước nêu trên, hãy tải tệp lên để chuyển đổi thành tab. Bạn có thể tải lên tệp Excel , PowerPoint , Word hoặc PDF .
3] Tạo tab Microsoft Teams(3] Create a Microsoft Teams Tab)
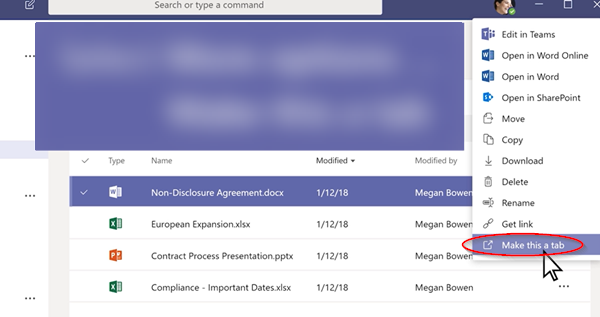
Bây giờ, để thay đổi tệp đã tải lên thành tab Microsoft Teams , hãy chọn tùy chọn 'Khác' (hiển thị dưới dạng 3 chấm ngang) và từ danh sách tùy chọn được hiển thị, hãy chọn tùy chọn ' Đặt đây là tab(Make this a tab) '.
Sau khi hoàn tất, tệp sẽ được thêm ngay lập tức dưới dạng tab Microsoft Teams .
Tương tự, bạn có thể thêm một trang web. Tuy nhiên, URL phải bắt đầu bằng tiền tố https. Yêu cầu đảm bảo thông tin được trao đổi vẫn được bảo mật.
Hi vọng điêu nay co ich.(Hope this helps.)
Related posts
Cách thêm Zoom lên Microsoft Teams
Làm thế nào để cài đặt Microsoft Teams trên Linux and macOS
Làm thế nào để ca ngợi ai đó trên Microsoft Teams về công việc của họ được thực hiện tốt
Bạn đang bỏ lỡ, yêu cầu quản trị của bạn để cho phép Microsoft Teams
Turn Off Read Receipts trong Microsoft Teams cho các thành viên trong nhóm
Khắc phục: Microsoft Teams Không thể tải hoặc gửi hình ảnh trong Trò chuyện
Cách khôi phục Teams and Channels đã xóa trong Microsoft Teams
Cách thiết lập, Schedule and Join A Microsoft Teams meeting
Tệp bị khóa lỗi trên Microsoft Teams
Best Project Management apps cho Microsoft Teams
Cách sử dụng các tính năng cá nhân trong Microsoft Teams
Cách dừng Microsoft Teams tự động mở trên Startup
Cách tạo Kanban Board trong Microsoft Teams
Cách sử dụng IP Camera apps với Microsoft Teams and Skype
Cách sử dụng Custom Backgrounds trong Microsoft Teams
Làm thế nào để cuộc họp Khóa trong Microsoft Teams
Cách sử dụng Snapchat Camera filter trên Microsoft Teams and Skype
Làm cách nào để tạo Poll trong Microsoft Teams?
Cách mở nhiều phiên bản Microsoft Teams trong Windows 10
DOH! Một cái gì đó đã xảy ra lỗi sai trong Microsoft Teams
