Kiểm tra cường độ tín hiệu Wi-Fi của bạn với Homedale cho Windows 10
Cường độ tín hiệu Wi-Fi của bạn rất quan trọng khi duyệt web hoặc khi thực hiện các tác vụ khác yêu cầu kết nối internet. Bây giờ, bạn có thể tranh luận rằng Windows 10 đi kèm với màn hình tín hiệu và điều đó đúng, nhưng nó thiếu một số tính năng hữu ích nhất định. Với ý nghĩ đó, chúng tôi đã chọn sử dụng một công cụ được gọi là Homedale để xem nó hoạt động tốt như thế nào khi so sánh với những công cụ khác có cùng tính chất. Những gì chúng ta có thể nói ngay bây giờ, là Homedale đủ tốt, mặc dù không hoàn hảo chút nào.
Giao diện người dùng không dễ nhìn, mặc dù khi xác định được các tùy chọn bạn muốn, bạn sẽ không mất nhiều thời gian để hoàn thành công việc. Ngoài ra, nó chạy rất trơn tru và chúng tôi hy vọng điều này sẽ xảy ra trên ngay cả những máy tính chậm nhất.
Đo cường độ tín hiệu Wi-Fi
Homedale cung cấp các tab sau:
- Tổng quan về bộ điều hợp
- Các điểm truy cập
- Đồ thị tín hiệu điểm truy cập
- Sử dụng tần số
- Địa điểm
Tổng quan về bộ điều hợp
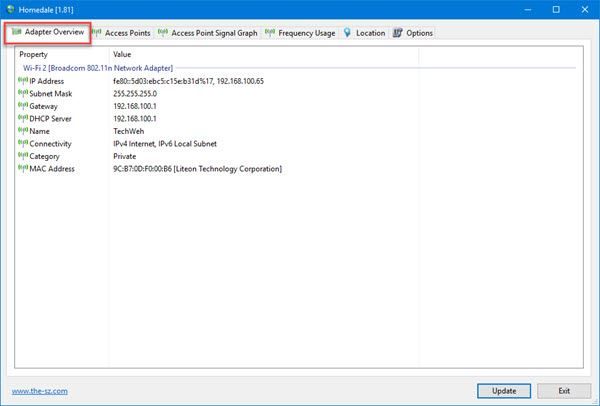
Nếu bạn muốn tìm hiểu tên của bộ điều hợp WLAN của mình , chúng tôi khuyên bạn nên nhấp vào tab Tổng quan về bộ(Adapter Overview) điều hợp từ bên trong ứng dụng. Nó không chỉ hiển thị tên của bộ điều hợp mà còn hiển thị Địa chỉ IP(IP Address) , Mặt nạ(Subnet Mask) mạng con , Địa chỉ MAC(MAC Address) của bạn, v.v.
Theo quan điểm của chúng tôi, đây là những điều bạn nên biết, không nên đơn giản chỉ xem qua.
Đọc(Read) : Cách tìm cường độ tín hiệu Wi-Fi chính xác(How to find out the exact Wi-Fi signal strength) .
Các điểm truy cập
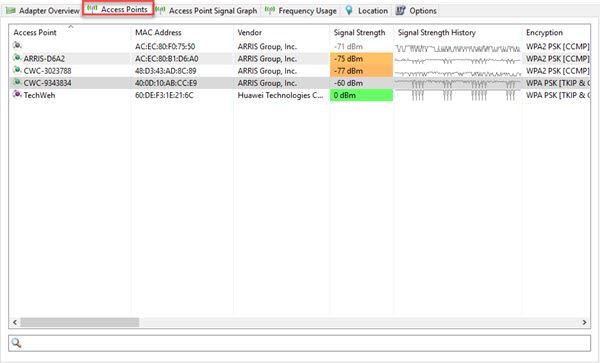
Tại đây, bạn sẽ thấy tất cả các mạng Wi-Fi mà bộ điều hợp (Wi-Fi)WLAN của bạn đã chọn, bao gồm cả mạng của bạn. Dữ liệu sẽ hiển thị tên của các điểm truy cập, nhà cung cấp(vendor) , cường độ tín hiệu(signal strength) , phương pháp mã hóa đang được sử dụng và (encryption method)Địa chỉ MAC(MAC Address) của phần cứng .
Đây là thêm thông tin mà chúng tôi đã dự đoán trước khi tải xuống Homedale . Điều khá đáng sợ là những người đang sử dụng công cụ này có thể lấy thông tin về Địa chỉ MAC(MAC Address) của bạn mà không cần phải kết nối trực tiếp với mạng.
Bây giờ, nếu bạn sử dụng chuột để cuộn xa hơn về bên phải, bạn sẽ thấy nhiều thông tin và dữ liệu hơn nữa về tần suất, tốc độ bit và hơn thế nữa.
Đồ thị tín hiệu điểm truy cập
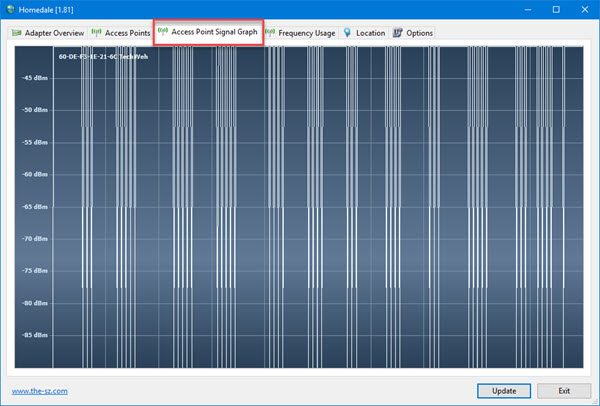
Người dùng muốn biết thêm về cường độ tín hiệu của họ thông qua biểu đồ có thể tận dụng tính năng này. Nếu bạn muốn lưu một hình ảnh của biểu đồ, chỉ cần nhấn chuột phải(right-clic) vào nó và chọn Lưu Hình ảnh(Save Picture) .
Sử dụng tần số
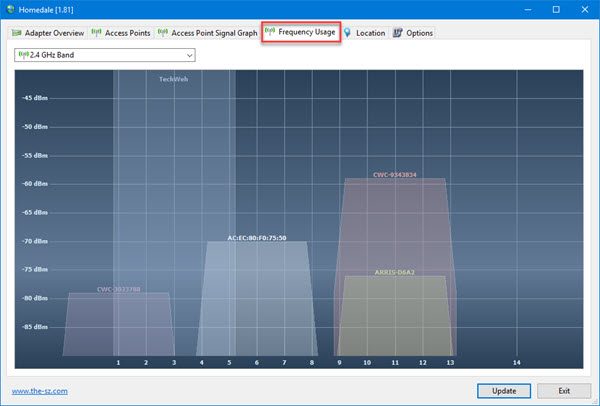
Tùy chọn này rất hữu ích nếu bạn muốn khai thác tối đa mạng Wi-Fi(Wi-Fi network) của mình . Vấn đề là như thế này; nếu có nhiều mạng Wi-Fi trong vùng lân cận của bạn, thì bạn nên cố gắng không bao giờ đặt Bộ định tuyến không dây(Wireless Router) của mình trên cùng một Kênh(Channel) với các mạng khác.
Nếu tất cả các Kênh(Channels) đều bị che khuất, hãy sử dụng tính năng này để xem Kênh(Channel) nào thường xuyên được sử dụng và cố gắng hết sức để tránh điều đó.
Chúng tôi thích việc Homedale hiển thị một biểu đồ hoạt hình để cung cấp cho người dùng ý tưởng về những gì đang diễn ra. Một khía cạnh rất hữu ích của công cụ này.
Đọc(Read) : Khắc phục cường độ tín hiệu Wi-Fi thấp trên Windows 10(Fix Low Wi-Fi signal strength on Windows 10) .
Địa điểm
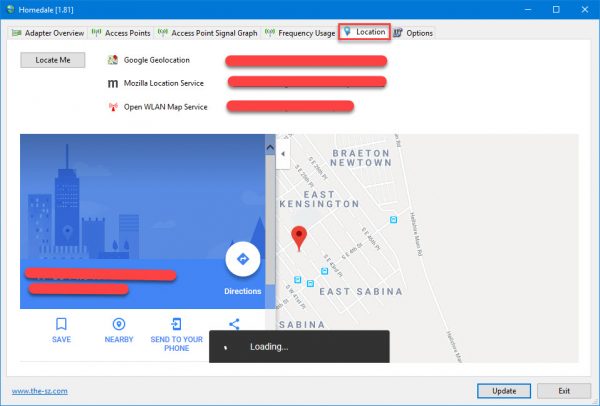
Bạn có muốn biết vị trí của bạn? Chúng tôi không thấy điểm mấu chốt của vấn đề này, nhưng nếu đó là thứ bạn muốn tiết lộ thì nó chính xác.
Chỉ cần(Simply) nhấp vào nút có nội dung Định vị tôi(Locate Me) và đảm bảo rằng bạn đã kết nối với Internet. Sau đó, ứng dụng sẽ sử dụng Google Geolocation , Mozilla Location Service và Open WLAN Map Service để cung cấp vị trí tương đối chính xác của Wi-Fi của bạn .
Hệ thống cũng sẽ hiển thị bản đồ trong Homedale , nhưng nếu bạn muốn xem vị trí của mình trong trình duyệt web, hãy nhấp vào bất kỳ liên kết nào được nhìn thấy trong hình.
Nhìn chung, chúng tôi phải nói rằng Homedale còn hơn cả những gì chúng tôi mong đợi ban đầu, và điều đó thật tuyệt. Cho đến nay, tốt nhất là chúng tôi đã thử nghiệm và chúng tôi hy vọng các nhà phát triển tiếp tục cải thiện dịch vụ trong những tháng tới. Tải xuống Homedale(Download Homedale) từ trang web chính thức(official website) .
Đọc tiếp(Read next) : Tăng Tốc độ WiFi và Cường độ tín hiệu và vùng phủ sóng(Increase WiFi Speed and Signal strength and coverage area) .
Related posts
Làm thế nào để tạo Wi-Fi Network Adapter Report trên Windows 10
Làm thế nào để đo cường độ tín hiệu WiFi trong Windows 10
Cách tạo WiFi History or WLAN Report trong Windows 10
Cách thêm Wi-Fi Network Profile mới trong Windows 10
WiFi được kết nối, nhưng không có truy cập internet trên Windows 10
Các tính năng New trong Windows 10 version 20H2 October 2020 Update
Best Molecular Modeling software miễn phí cho Windows 10
Top 3 Reddit apps cho Windows 10 có sẵn tại Windows Store
PicsArt Mời Custom Stickers & Exclusive 3D Editing trên Windows 10
Khởi chạy các tập tin dễ dàng với MyLauncher cho máy tính Windows 10
Cách cài đặt Color Profile bằng Windows 10 bằng ICC Profile
WiFi password không hoạt động trên bàn phím không phải QWERTY trong Windows 10
Battery Limiter software miễn phí cho Windows 10
Device ngắt kết nối từ Windows 10 hotspot & fails để kết nối lại
Làm thế nào để vô hiệu hóa Automatic Driver Updates trong Windows 10
Best miễn phí Mountain Sports trò chơi dành cho Windows 10 PC
Không thể kết nối với Xbox Live; Fix Xbox Live Networking issue Trong Windows 10
3 cách kết nối với mạng Wi-Fi ẩn trong Windows 10
Làm thế nào để vô hiệu hóa các lớp Removable Storage và truy cập trong Windows 10
Improve Wireless Network Speed trên Windows 10
