Cách bật hoặc tắt Aero Shake trong Windows 10
Nếu bạn lắc nhanh bất kỳ ứng dụng cửa sổ nào đang mở, trong Windows 10 , nó sẽ thu nhỏ tất cả các cửa sổ khác, để mở cửa sổ này. Lắc cửa sổ một lần nữa và tất cả các cửa sổ đã đóng sẽ mở ra trở lại. Đây là Aero Shake . Trong Windows 10 , tính năng này bị tắt theo mặc định và còn được gọi là Shake To Minimize . Nhưng sau đó, vì cuộc sống luôn có các tùy chọn(as life is all about having options) , nếu bạn không thích hoặc không sử dụng tính năng này, bạn có thể dễ dàng vô hiệu hóa Aero Shake .
Tắt hoặc bật Aero Shake
1] Sử dụng Cài đặt Windows 10
Giờ đây, bạn có thể bật hoặc tắt Aero Shake thông qua Cài đặt Windows 10 :
- Mở cài đặt
- Nhấp vào mở Hệ thống
- Chọn Đa nhiệm.
- Tắt công tắc rung cửa sổ trên thanh Tiêu đề(Title) - Khi tôi lấy thanh tiêu đề của một cửa sổ và lắc nó, hãy thu nhỏ tất cả các cửa sổ khác
- Thao tác này sẽ vô hiệu hóa Aero Shake.
Cài đặt này sẽ sớm được triển khai cho tất cả người dùng Windows 10(Windows 10) phiên bản Ổn định.
2] Sử dụng Ultimate Windows Tweaker
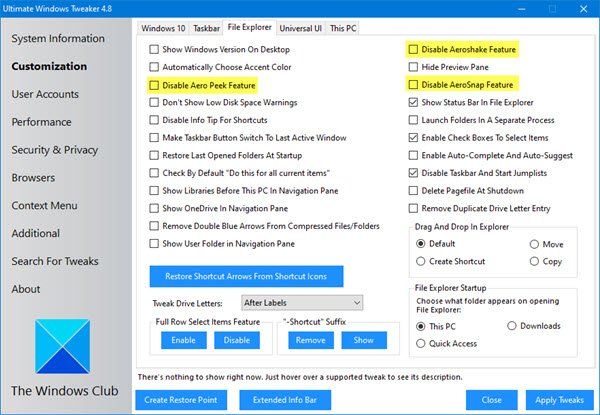
Tải xuống phần mềm miễn phí di động Ultimate Windows Tweaker của chúng tôi .
Bạn sẽ tìm thấy tinh chỉnh trong Customization > File Explorer .
3] Sử dụng Trình chỉnh sửa chính sách nhóm
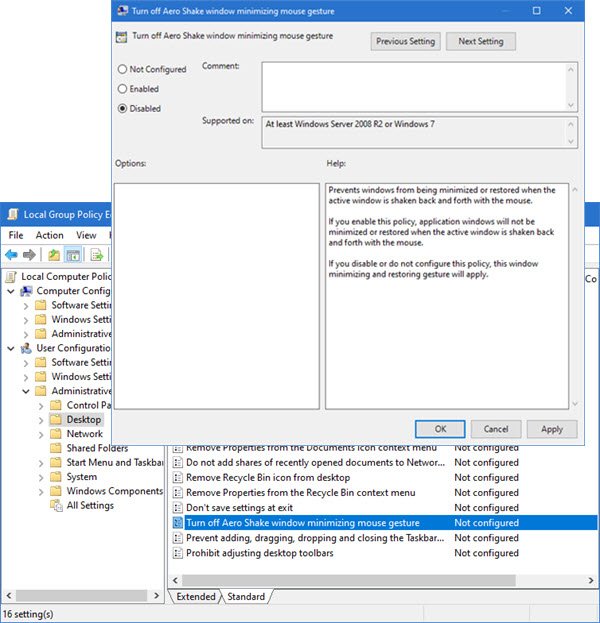
Để tắt Aero Shake, hãy nhập gpedit.msc vào hộp tìm kiếm Bắt đầu(Start) và nhấn Enter để mở Trình chỉnh sửa chính sách nhóm .
Điều hướng(Navigate) đến User Configuration > Administrative Templates > Desktop
Bây giờ trong ngăn bên phải, điều hướng đến Tắt cửa sổ Aero Shake thu nhỏ cử chỉ chuột.(Turn off Aero Shake window minimizing mouse gesture.)
This policy setting prevents windows from being minimized or restored when the active window is shaken back and forth with the mouse. If you enable this policy, application windows will not be minimized or restored when the active window is shaken back and forth with the mouse. If you disable or do not configure this policy, this window minimizing and restoring gesture will apply.
Nhấp(Click) vào Chỉnh sửa(Edit) cài đặt chính sách và trong cửa sổ xuất hiện , thay đổi trạng thái của nó thành Đã bật(Enabled) .
Nhấp vào Áp dụng> OK.
4] Sử dụng Registry Editor
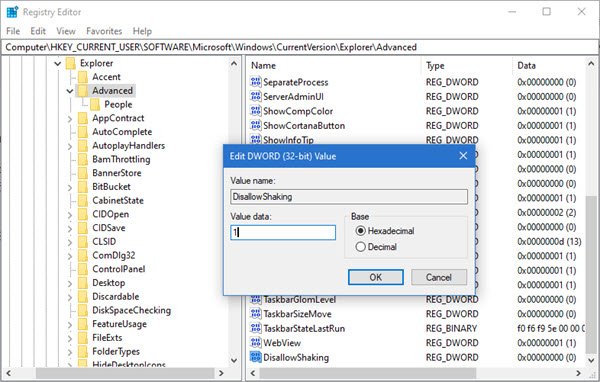
Mở Registry Editor và điều hướng đến khóa sau:
Computer\HKEY_CURRENT_USER\Software\Microsoft\Windows\CurrentVersion\Explorer\Advanced
Xem DWORD DisallowShaking có tồn tại không. Nếu không, hãy tạo nó và đặt cho nó giá trị là 1 .
Thoát khỏi REGEDIT và khởi động lại PC của bạn.
Hi vọng điêu nay co ich!
Related posts
Cách tắt SafeGuards cho Feature Updates trên Windows 10
Cách sử dụng Network Sniffer Tool PktMon.exe trong Windows 10
Hide Toolbars option Trong Taskbar Context Menu trong Windows 10
Làm thế nào để cài đặt NumPy sử dụng PIP trên Windows 10
Khởi chạy các tập tin dễ dàng với MyLauncher cho máy tính Windows 10
là gì Control Flow Guard trong Windows 10 - Làm thế nào để Bật hoặc Tắt
Create Ghi chú đơn giản với PeperNote cho Windows 10
Tạo Keyboard Shortcut để mở Website yêu thích của bạn trong Windows 10
Làm thế nào để thêm Secure Delete đến context menu trong Windows 10
PicsArt Mời Custom Stickers & Exclusive 3D Editing trên Windows 10
Làm thế nào để vô hiệu hóa Automatic Driver Updates trong Windows 10
Cách thực thi Google SafeSearch trong Microsoft Edge trong Windows 10
Best Molecular Modeling software miễn phí cho Windows 10
Best Barcode Scanner software miễn phí cho Windows 10
Ashampoo WinOptimizer là một phần mềm miễn phí để tối ưu hóa Windows 10
Encrypt Care là encryption software miễn phí cho Windows 10
Install Realtek HD Audio Driver Failure, Error OxC0000374 trên Windows 10
Cách tìm và Replace Text trong Notepad trên Windows 10
Không thể kết nối với Xbox Live; Fix Xbox Live Networking issue Trong Windows 10
Microsoft Remote Desktop Assistant cho Windows 10
