Cách tắt các tính năng gia đình của Microsoft bật lên trong Windows 10
Nếu bạn tiếp tục nhận được cửa sổ bật lên yêu cầu tôi đăng nhập vào tài khoản Microsoft của bạn để (Microsoft)bật các tính năng Gia đình , thì trong bài đăng này, chúng tôi sẽ chia sẻ các mẹo để tắt các tính năng dành cho gia đình. Nhiều người dùng diễn đàn đã báo cáo rằng mặc dù họ không phải là thành viên của gia đình, cửa sổ bật lên vẫn hiển thị. Nó hiển thị thông báo dưới dạng:
Sign in so you don’t miss out
You need to sign back into your Microsoft account so you can send your parent requests when you want more screen time or need permission for certain apps and sites.
Đó là thông báo tiêu chuẩn cho bất kỳ tài khoản con nào hoặc nếu nó nằm trong tài khoản của trẻ khi trẻ thiết lập lại máy tính. Dưới đây là một số gợi ý bạn có thể làm theo để tắt bật lên các tính năng gia đình của Microsoft .(Microsoft)
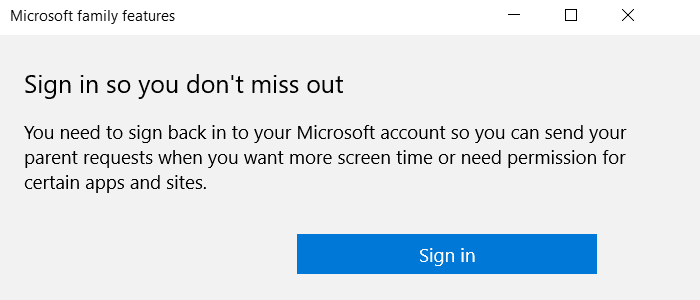
Tắt(Turn) các tính năng Microsoft Family bật lên trong Windows 10
Có ba cách để loại bỏ thông báo bật lên tắt tính năng gia đình của Microsoft này. (Microsoft)Đầu tiên là thay đổi ngày sinh, thứ hai là xóa chính bạn khỏi tài khoản gia đình và cuối cùng là yêu cầu thành viên Người lớn của tài khoản gia đình (Adult)Microsoft đặt lại.
- Thay đổi Ngày sinh.
- Hủy liên kết tài khoản con của bạn khỏi Microsoft Family
- Rời khỏi nhóm Gia đình(Family) và đặt lại ( Chỉ dành cho người lớn(Adults) )
1] Thay đổi ngày sinh
Nếu gần đây bạn đã bước sang tuổi trưởng thành, bạn có thể muốn thay đổi ngày sinh của mình nếu ngày đó không hoạt động tự động.
- Truy cập account.microsoft.com và đăng nhập bằng tài khoản Microsoft của bạn .
- Nhấp(Click) vào liên kết Thông tin của bạn(Your Info) ở đầu trang.
- Chọn Chỉnh sửa ngày sinh
- Xác minh tài khoản của bạn và thay đổi nó
Khởi động lại máy tính và kiểm tra xem việc thay đổi ngày sinh có phù hợp với bạn không.
2] Hủy liên kết(Unlink) tài khoản con của bạn khỏi Microsoft Family
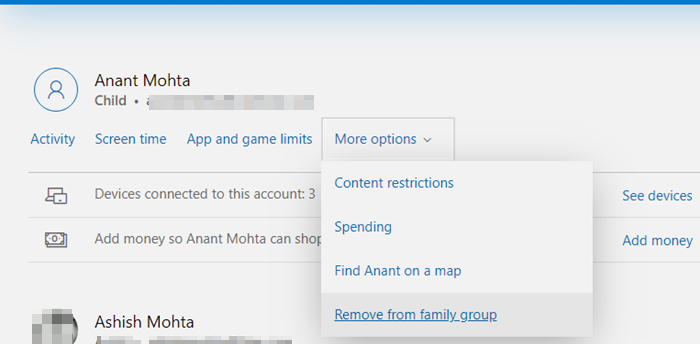
Nếu bạn đang sử dụng tài khoản trẻ em, thì bạn cần yêu cầu thành viên Người lớn(Adult) xóa tài khoản của bạn khỏi gia đình. Dưới đây là các bước mà thành viên trưởng thành cần làm theo:
- Truy cập family.microsoft.com và đăng nhập bằng tài khoản Microsoft .
- Cuộn(Scroll) một chút để tìm hồ sơ của bạn, được liệt kê trong tài khoản con.
- Bấm(Click) vào Tùy chọn khác, sau đó bấm vào Xóa(Remove) khỏi nhóm gia đình
- Xác nhận xem bạn có muốn xóa tài khoản hay không bằng cách nhấp vào nút Xóa(Remove) .
Bây giờ bạn cần quay lại tài khoản Microsoft của(Microsoft) mình và khởi động lại máy tính để các thay đổi có hiệu lực.
3] Rời khỏi nhóm Gia đình và đặt lại
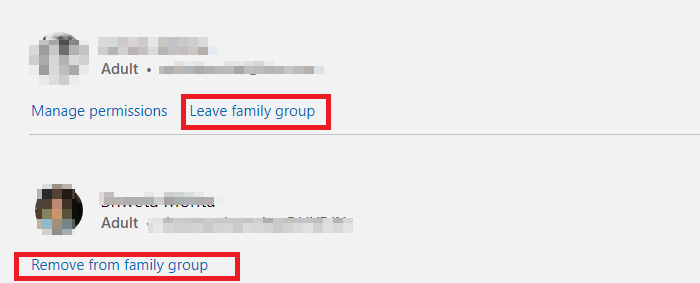
Đó là một phương pháp đặt lại mà bạn có thể áp dụng nếu không có cách nào khác hoạt động. Bạn sẽ luôn có thể thực hiện thiết lập lại bằng Microsoft cũ hoặc mới mà không mất bất cứ thứ gì. Nếu bạn đã bổ sung các lợi ích như Microsoft Office , lưu trữ OneDrive , hãy đảm bảo sử dụng các lợi ích tương tự.
- Trước tiên, hãy đảm bảo xóa tất cả các tài khoản con bằng cách làm theo các phương pháp mà chúng tôi đã đề cập ở trên.
- Tiếp theo, bạn có thể loại bỏ tất cả những người lớn. Tất cả chúng đều nằm dưới tài khoản của bạn. Để xóa những người lớn khác khỏi gia đình, hãy nhấp vào liên kết Xóa khỏi nhóm gia đình(Remove from family group) . Bạn sẽ phải xác nhận tương tự với các tài khoản con.
- Cuối cùng, bạn có thể nhấp vào Rời khỏi(Leave) nhóm gia đình. Nếu bạn là tài khoản cuối cùng, nó sẽ được đặt lại.
Sau đó, bạn có thể thiết lập lại và thêm thành viên gia đình để chuyển cho họ những lợi ích của tài khoản Gia đình(Family) .
Tôi hy vọng bài đăng dễ theo dõi và bạn đã có thể loại bỏ các tính năng gia đình Microsoft bật lên trong Windows 10 .
Related posts
Các tính năng Microsoft Family đã tắt sau Windows 10 Upgrade hoặc cập nhật
Gia đình Features Thời gian màn hình Activity report Không hoạt động trong Windows 10
Cách chuyển sang tài khoản cục bộ Windows 10 từ Microsoft one
Cách thêm Microsoft account lên Windows 10
Bạn nên sử dụng tài khoản cục bộ hay tài khoản Microsoft trong Windows 10?
Cách sử dụng nhiều tài khoản Skype cùng lúc trong Windows 10
Cách quản lý tài khoản người dùng đã đăng nhập bằng Trình quản lý tác vụ trong Windows 10
Làm thế nào để quản lý người dùng và các nhóm địa phương trong Windows 10 sử dụng lusrmgr.msc
Ẩn hoặc hiển thị địa chỉ e-mail của bạn trên màn hình đăng nhập Windows 10
Cách thay đổi vị trí thư mục người dùng trong Windows 10 (tài liệu, Downloads, v.v.)
Microsoft Excel gây High CPU usage khi chạy trên Windows 10
2 cách để xóa People icon khỏi thanh tác vụ trong Windows 10
Làm thế nào để ngăn chặn những thay đổi để Favorites trên Microsoft Edge trong Windows 10
Download Quick Start Guide đến Windows 10 từ Microsoft
6 cách đăng nhập vào Windows 10
Fresh Paint cho Windows 10 là một bức tranh dễ sử dụng Microsoft Store app
Cách sử dụng People app trong Windows 10
3 cách để biết tài khoản Windows 10 của tôi là Microsoft hay tài khoản cục bộ
Cách hiển thị Favorites Bar bằng Microsoft Edge trên Windows 10
Microsoft Remote Desktop Assistant cho Windows 10
