Định cấu hình Không gian Khôi phục Hệ thống và đặt Khoảng thời gian Khôi phục Hệ thống
Khi bật Khôi phục hệ thống(System Restore) trong Windows 11/10 , hệ thống sẽ tự động tạo điểm khôi phục vào những thời điểm quan trọng như cài đặt phần mềm mới hoặc trước khi cập nhật Windows(Windows Update) . Khôi phục Hệ thống(System Restore) vì bất kỳ ứng dụng nào cũng chiếm dung lượng và phải được định cấu hình chính xác, để bạn không bị hết dung lượng lưu trữ.
Trong khi các cài đặt tốt nhất là để các giá trị mặc định của chúng, chúng tôi sẽ chia sẻ phương pháp để định cấu hình không gian Khôi phục Hệ thống(System Restore) và cũng tìm hiểu cách đặt khoảng thời gian Khôi phục Hệ thống(System Restore) trong Windows 11/10 .
Định cấu hình Không gian(Space) (theo phần trăm) để Khôi phục Hệ thống(System Restore)
Hầu hết chúng ta đều biết rằng chúng ta có thể định cấu hình việc sử dụng dung lượng đĩa(disk space usage) cho các Điểm Khôi phục Hệ thống(System Restore Points) như sau:
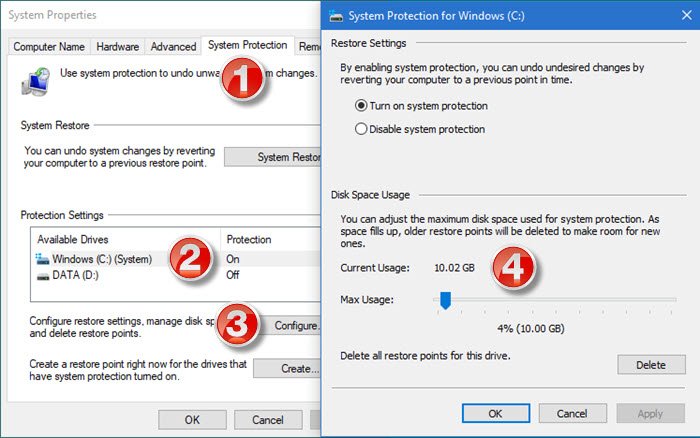
- Mở bảng điều khiển
- Chọn Hệ thống và Bảo mật
- Nhấp vào Hệ thống
- Nhấn tab Bảo vệ Hệ thống
- Trong Cài đặt Bảo vệ(Protection Settings) , bấm để chọn Đĩa Hệ thống(System Disk) , sau đó bấm Định cấu hình(Configure) .
- Trong Sử dụng dung lượng đĩa(Disk Space Usage) , di chuyển thanh trượt Mức sử dụng tối đa(Max Usage) sang bên phải để tăng mức sử dụng dung lượng đĩa cho các điểm Khôi phục Hệ thống(System Restore) .
Định cấu hình việc sử dụng dung lượng ổ đĩa cho các Điểm khôi phục Hệ thống(System Restore Points) thông qua Đăng ký(Registry)
Trước khi bắt đầu, bạn có thể muốn đọc bài đăng của chúng tôi về Tùy chọn và Cài đặt Khôi phục Hệ thống Windows có sẵn trong Sổ đăng ký .
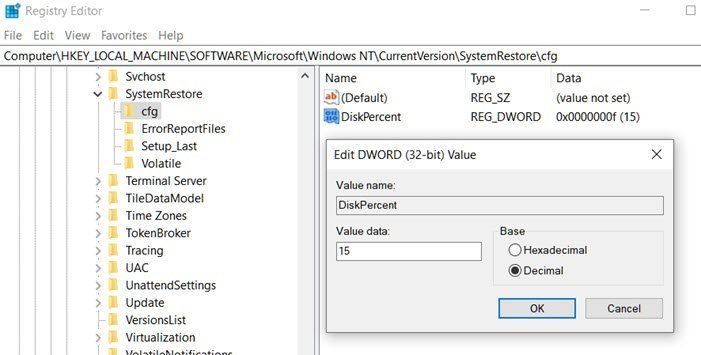
Sau khi thực hiện điều đó, hãy mở Registry Editor và điều hướng đến:
HKEY_LOCAL_MACHINE\SOFTWARE\Microsoft\Windows NT\CurrentVersion\SystemRestore\cfg
Sửa đổi giá trị DWORD có tên DiskPercent và đặt dữ liệu giá trị từ cài đặt mặc định là 15 thành một số bạn thấy hợp lý hơn. Tỷ lệ phần trăm này áp dụng cho tất cả các ổ đĩa được giám sát và không thể được định cấu hình riêng lẻ.
Thiết lập Diskspace Khôi phục Hệ thống(Setup System Restore Diskspace) từ dòng lệnh
Bạn cũng có thể đạt được điều tương tự bằng cách thực hiện lệnh vssadmin trong CMD nâng cao . Chạy lệnh này để kiểm tra dung lượng đã sử dụng bằng cách khôi phục hệ thống.
vssadmin Resize ShadowStorage /For=ForVolumeSpec /On=OnVolumeSpec /MaxSize=MaxSizeSpec
Thay đổi kích thước kích (Resize ) thước tối đa cho liên kết lưu trữ bản sao bóng giữa ForVolumeSpec và OnVolumeSpec . Thay đổi kích thước liên kết lưu trữ có thể khiến các bản sao bóng mờ biến mất.
Nếu MaxSizeSpec không được chỉ định, sẽ không có giới hạn về dung lượng mà nó có thể sử dụng.
Một số tập hợp các bản sao bóng bị xóa; sau đó không gian lưu trữ bản sao bóng sẽ bị thu hẹp. MaxSizeSpec phải từ 300MB trở lên và chấp nhận các hậu tố sau: KB, MB, GB, TB, PB và EB. Ngoài ra, B, K, M, G, T, P và E là các hậu tố được chấp nhận. Nếu một hậu tố không được cung cấp, MaxSizeSpec tính (MaxSizeSpec ) bằng byte. Đây là một ví dụ:
vssadmin Resize ShadowStorage /For=C: /On=D: /MaxSize=1024MB
Định cấu hình khoảng thời gian khôi phục hệ thống
Tần suất của các điểm khôi phục hệ thống trong Windows 10 là bao nhiêu?
Thông thường, Windows sẽ tự động tạo điểm khôi phục hệ thống theo định kỳ theo mặc định. Windows cũng tạo một điểm khôi phục hệ thống khi nó phát hiện ra một thay đổi lớn xảy ra với hệ thống của bạn - chẳng hạn như khi bạn đang cài đặt Bản cập nhật Windows(Windows Updates) , Trình điều khiển(Drivers) hoặc đôi khi là Phần mềm(Software) .
Để điều chỉnh khoảng thời gian này, hãy làm theo các bước sau:
Mở trình chỉnh sửa sổ đăng ký và điều hướng đến
HKEY_LOCAL_MACHINE\SOFTWARE\Microsoft\Windows NT\CurrentVersion\SystemRestore
Thay đổi giá trị RPGlobalInterval từ cài đặt mặc định là 86.400 giây (24 giờ) thành giá trị mong muốn trong vài giây. Chỉ(Just) một nửa, còn 43.200, nếu bạn muốn lưu điểm khôi phục hai lần trong 24 giờ HOẶC gấp ba lần, thành 259.200, nếu bạn muốn tạo điểm khôi phục ba ngày một lần.
Khởi động lại Windows để có hiệu lực.
RPGlobalInterval vs SystemRestorePointCreationFrequency
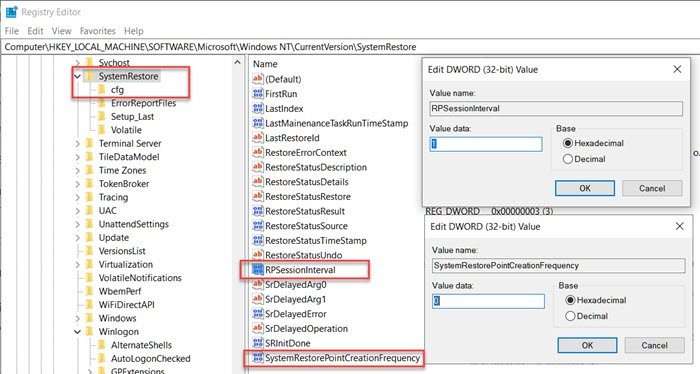
Tương tự như RPGlobalInterval , có một cài đặt khác, SystemRestorePointCreationFrequency . Trong khi cái trước cho phép bạn đặt khoảng thời gian giữa hai điểm khôi phục do hệ thống tạo, cái sau dành cho các ứng dụng của bên thứ ba.
Nếu giá trị của SystemRestorePointCreationFrequency được đặt thành 0 (không) và một ứng dụng gọi để tạo khôi phục hệ thống, thì nó sẽ tạo điểm khôi phục. Tuy nhiên, nếu giá trị được đặt thành, giả sử là 3 và ở đó Khôi phục Hệ thống(System Restore) sẽ không được tạo nếu điểm khôi phục cuối cùng là trong vòng ba phút.
Tôi hy vọng bài đăng dễ theo dõi và bạn có thể thay đổi Không gian Khôi phục Hệ thống(System Restore Space) bằng cách sử dụng sổ đăng ký theo nhu cầu của mình. Đảm bảo luôn sao lưu Registry trước khi thực hiện bất kỳ thay đổi nào.
Related posts
Fix System Restore đã không hoàn thành, mã Error 0x80070005
Tham số không chính xác, Error 0x80070057 trên Windows 10
Create System Restore Point Sử dụng Command Prompt or PowerShell
Khối lượng Shadow Copy Service component gặp error 0x80042302
Error 0x80070013 cho System Restore, Backup or Windows Update Fix
Fix System Restore error 0x81000204 trên Windows 10
Windows Modules Installer được liệt kê System Restore Point không thành công trong Windows 10
Làm thế nào để khôi phục tập tin từ một System Restore Point trong Windows 10
Cách tạo System Restore shortcut bằng Windows 10
Cách định cấu hình System Restore trong Windows 10
Cách lên lịch System Restore điểm trong Windows 10
Rstrui.exe không hoạt động hoặc được công nhận trong Windows 10
Fix System Restore đã không hoàn thành thành công
Để sử dụng System Restore, bạn phải chỉ định Windows installation nào để khôi phục
Can bạn sao lưu Restore điểm hoặc Recover Corrupt Restore điểm?
System Restore Không thể thay thế tệp, Error Code 0x80070780
Cách sử dụng System Restore trên Windows 10
Delete System Image Restore Point từ System Restore trong Windows 10
3 bước để khôi phục PC Windows của bạn về trạng thái hoạt động, với Khôi phục Hệ thống
System Restore tắt theo system administrator hoặc bạn là màu xám
