Khôi phục Hệ thống không thành công khi khôi phục thư mục từ điểm khôi phục
Nhiều lần, chúng tôi chọn Khôi phục hệ thống(System Restore) để khắc phục sự cố. Trong hầu hết các trường hợp, nó giải quyết vấn đề trong vòng vài phút. Tuy nhiên, đôi khi, Khôi phục Hệ thống(System Restore) không thành công và chúng tôi có thể thấy thông báo lỗi.

Khôi phục Hệ thống(System Restore) không thành công khi khôi phục thư mục từ điểm khôi phục - 0x80070091, 0x800703f9, 80070002
- Khôi phục Hệ thống(System Restore) không hoàn tất thành công. Các tệp hệ thống và cài đặt của máy tính của bạn không bị thay đổi.
- Chi tiết: Khôi phục Hệ thống(System Restore) không thành công khi khôi phục thư mục từ điểm khôi phục.
- Nguồn: AppxStaging
- Đích:% ProgramFiles % WindowsApps
- Đã xảy ra lỗi không xác định trong quá trình Khôi phục Hệ thống(System Restore) . (0x80070091)
Mã lỗi được hiển thị cũng có thể là 0x800703f9 hoặc 80070002.
Bài viết này sẽ hướng dẫn bạn cách giải quyết vấn đề này.
Khôi phục Hệ thống không thành công trong Windows
Nếu bạn nhận được Khôi phục Hệ thống không thành công trong khi khôi phục, sao chép hoặc gắn thư mục từ lỗi điểm khôi phục trên (System Restore failed while restoring, copying or mounting the directory from the restore point)Windows 11/10 , thì bài viết này sẽ hướng dẫn bạn.
Có hai phương pháp khác nhau để giải quyết vấn đề này và cả hai phương pháp này đều chủ yếu dành cho Windows 10 . Mặc dù vậy, bạn cũng có thể sử dụng kỹ thuật tương tự trên Windows 8.1/8 , với các thay đổi nhỏ.
Như thông báo lỗi cho biết, sự cố có thể do thư mục WindowsApps , chứa tất cả dữ liệu và tệp cài đặt của ứng dụng. Một bài đăng trên Hỏi & Đáp(Answers) nói rằng có thể giải quyết vấn đề nếu bạn có thể đổi tên thư mục WindowsApps . Nhưng vấn đề là bạn không thể thay đổi nó giống như các thư mục hoặc tệp thông thường khác vì nó chứa tất cả dữ liệu của các ứng dụng đã cài đặt. Do đó, hai giải pháp sau sẽ cho phép bạn đổi tên thư mục WindowsApps để có thể khắc phục lỗi System Restore(failed System Restore operation) trên Windows 11/10.
Liên quan(Related) : Khôi phục hệ thống không thành công khi sao chép, khôi phục hoặc gắn hệ thống đăng ký .
1] Đổi tên thư mục ở Chế độ an toàn
Chế độ(Mode) An toàn hoạt động như một công cụ giải quyết vấn đề rất tốt cho nhiều người khi có sự cố. Vì vậy, hãy khởi động máy tính Windows 10 của bạn ở Chế độ An toàn(boot your Windows 10 computer in Safe Mode) . Để làm như vậy, hãy mở bảng Cài đặt(Settings) ( Win + I) trên Windows 10. Do đó, hãy truy cập
Để làm như vậy, hãy mở bảng Cài đặt(Settings) ( Win+I ) trên Windows 11/10 , đi tới Cập nhật & bảo mật(Update & security) > Khôi phục(Recovery) . Trong tùy chọn Khởi động nâng cao(Advanced startup ) , bạn sẽ thấy nút Khởi động lại ngay(Restart now ) .
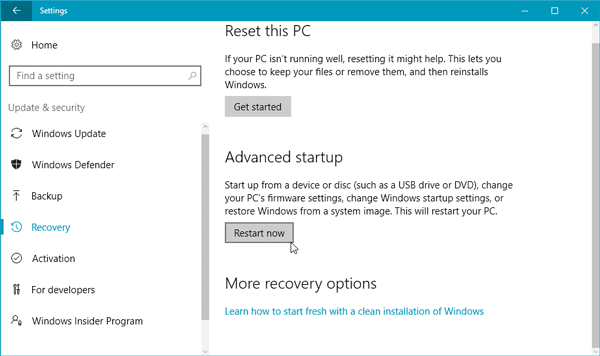
Nhấn nút đó và bạn sẽ khởi động vào Tùy chọn Khởi động Nâng cao(Advanced Startup Options) .

Để đến được màn hình trên, khi khởi động lại, bạn sẽ phải nhấn Troubleshoot > Advanced Options > Startup Settings > Restart , sau đó nhấn 4 để khởi động lại máy Windows của bạn ở (Windows)Chế độ(Mode) an toàn .
Sau khi bạn vào Chế độ(Mode) an toàn , hãy mở Dấu nhắc lệnh(Command Prompt) với đặc quyền Quản trị(Administrator) viên và nhập các lệnh sau, lần lượt vào các lệnh sau:
cd C:\Program Files takeown /f WindowsApps /r /d Y icacls WindowsApps /grant “%USERDOMAIN%\%USERNAME%”:(F) /t attrib WindowsApps -h rename WindowsApps WindowsApps.old
Bây giờ khởi động lại PC của bạn và kiểm tra xem Khôi phục hệ thống(System Restore) có hoạt động hay không.
Các lỗi liên quan(Related errors) :
- Khôi phục Hệ thống(System Restore) không thể thay thế tệp, Mã lỗi 0x80070780(Error Code 0x80070780)
- Khôi phục Hệ thống(System Restore) không giải nén được tệp, Mã lỗi 0x80071160(Error Code 0x80071160) .
2] Từ WinRE(From WinRE) ( Môi trường khôi phục Windows(Windows Recovery Environment) )
Bạn có thể chạy Command Prompt trên Windows Recovery Environment và xem điều đó có hữu ích không. Để làm như vậy, hãy đi tới Settings > Update & bảo mật> Khôi phục(Recovery) . Nhấp(Click) vào nút Khởi động lại ngay trong Khởi động (Restart now )nâng cao(Advanced startup) .
Khi khởi động lại, bạn sẽ đến màn hình Tùy (Advances) chọn (Options)khởi động(Startup) nâng cao . Bây giờ bạn phải đi tới Khắc phục sự cố(Troubleshoot ) > Tùy chọn nâng cao( Advanced Options) để đến màn hình sau.

Nhấp vào Command Prompt . Nó có thể yêu cầu bạn nhập mật khẩu quản trị của bạn. Bây giờ thực hiện các lệnh sau:
cd C:\Program Files attrib WindowsApps -h rename WindowsApps WindowsAppsOld
Sau khi thực hiện xong, hãy khởi động lại máy tính của bạn và kiểm tra xem Khôi phục hệ thống(System Restore) có hoạt động hay không.
Tái bút(PS) : Có những đề xuất khác có thể giúp bạn giải quyết sự cố Khôi phục Hệ thống không hoạt động(System Restore not working) trên Windows 11/10/8/7.
Related posts
Configure System Restore Space and set System Restore Intervals
Fix System Restore đã không hoàn thành, mã Error 0x80070005
Tham số không chính xác, Error 0x80070057 trên Windows 10
Create System Restore Point Sử dụng Command Prompt or PowerShell
Khối lượng Shadow Copy Service component gặp error 0x80042302
System Restore Error 0x800700B7 [Đã giải quyết]
System Restore Không thể thay thế tệp, Error Code 0x80070780
System Restore error 0x80070002, STATUS_WAIT_2 trên Windows 10
Delete System Image Restore Point từ System Restore trong Windows 10
Cách xóa cá nhân System Restore Point bằng Windows 10
Cách Manually Create A System Restore Point trong Windows 10
Cách sử dụng System Restore trên Windows 10
Cách định cấu hình System Restore trong Windows 10
System Restore và 4 cách để sử dụng nó là gì
Fix System Restore error 0x81000204 trên Windows 10
Fix Error Code 0x80070017 Trong Installation, Update, System Restore
Cách lên lịch System Restore điểm trong Windows 10
Cách tạo System Restore shortcut bằng Windows 10
System Restore không thể tìm thấy boot volume ẩn
Fix System Restore error 0x8007025d trên Windows 10
