DRIVER_IRQL_NOT_LESS_OR_EQUAL (kbdclass.sys) Lỗi BSOD
Một số người dùng PC đang gặp phải sự cố bất thường với bàn phím không dây, cụ thể là bàn phím không dây của Microsoft(Microsoft) , theo đó khi họ cắm bàn phím USB có dây tiêu chuẩn , họ có thể sử dụng máy tính Windows 11/10 , nhưng thời điểm không dây được cắm và họ đẩy bất kỳ trên bàn phím, máy tính bị treo và ném ra lỗi DRIVER IRQL NOT LESS OR EQUAL (kbdclass.sys) Blue Screen of Death . Bài đăng này cung cấp các giải pháp phù hợp nhất cho vấn đề này.
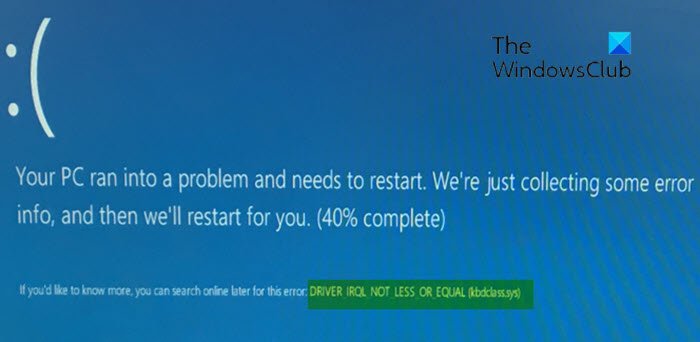
KBDCLASS.SYS là một Lớp Bàn phím(Keyboard Class) , được phân loại là một trình điều khiển. Nó chịu trách nhiệm về các cài đặt chung trong bàn phím - trình điều khiển này xử lý tất cả các tổ hợp phím của bàn phím cũng như tất cả các phím đơn bạn gõ trên bàn phím.
Tất cả các lớp Windows đều có các mã cụ thể được gán cho chúng. Nếu lớp đang được cấp không phải là tệp hệ thống, thì bạn có thể không gặp sự cố. Tuy nhiên, trong trường hợp cụ thể này, tệp .sys là tệp hệ thống. Do đó, nếu mã của lớp này bị thay đổi theo bất kỳ cách nào, KBDCLASS.SYS sẽ bị lỗi, do đó gây ra lỗi BSOD và các sự cố khác.
DRIVER_IRQL_NOT_LESS_OR_EQUAL (kbdclass.sys) BSOD
Nếu bạn đang gặp phải vấn đề này, bạn có thể thử các giải pháp được đề xuất của chúng tôi bên dưới theo thứ tự cụ thể và xem liệu điều đó có giúp giải quyết vấn đề hay không.
- Gỡ cài đặt phần mềm bảo mật của bên thứ 3 (nếu có)
- Cập nhật driver
- Trình điều khiển bàn phím khôi phục
- Cài đặt lại Bộ điều khiển USB
- Thực hiện Khôi phục Hệ thống.
Hãy cùng xem mô tả về quy trình liên quan đến từng giải pháp được liệt kê.
Nếu bạn có thể đăng nhập bình thường, tốt; nếu không, bạn sẽ phải khởi động vào Chế độ An toàn(boot into Safe Mode) , vào màn hình tùy chọn Khởi động Nâng cao(Advanced Startup options screen) hoặc sử dụng Phương tiện Cài đặt để khởi động(use the Installation Media to boot) để có thể thực hiện các hướng dẫn này.
1] Gỡ cài(Uninstall) đặt phần mềm bảo mật của bên thứ 3 (nếu có)
Lỗi là một sự cố đã biết do chương trình chống vi-rút Webroot gây ra . Nói cách khác, sự cố phát sinh do xung đột giữa trình điều khiển bàn phím không dây và phần mềm Webroot . Trong trường hợp này, để giải quyết sự cố, hãy đảm bảo rằng bạn đang chạy phiên bản mới nhất của Webroot antivirus, vì Webroot đã(Webroot) biết về sự cố và đã tạo và phát hành bản vá cho nó.
Tuy nhiên, nếu sự cố vẫn chưa được giải quyết, bạn sẽ phải xóa chương trình chống vi-rút của bên thứ ba khỏi PC của mình bằng cách sử dụng công cụ xóa(removal tool) chuyên dụng để xóa tất cả các tệp được liên kết với Webroot AV vì một số người dùng đã gỡ cài đặt Webroot khỏi PC Windows 10 của họ. vẫn bị ảnh hưởng bởi lỗi BSOD . Vì vậy, việc sử dụng các công cụ gỡ cài đặt tùy chỉnh cho chương trình AV từ nhà sản xuất, nếu có, hiệu quả hơn nhiều, bất cứ khi nào gỡ cài đặt phần mềm chống vi-rút, vì có các đăng ký và phụ thuộc, được cài đặt sâu trong Hệ điều hành mà trình gỡ cài đặt Bảng điều khiển(Control Panel) truyền thống (appwiz .cpl) có thể bị thiếu trong hầu hết các trường hợp.
2] Cập nhật trình điều khiển
Trình điều khiển bị lỗi hoặc lỗi thời cũng có thể gây ra lỗi BSOD này .
Trong trường hợp này, bạn có thể cập nhật trình điều khiển của mình theo cách thủ công thông qua Trình quản lý Thiết bị(update your driver manually via the Device Manager) hoặc bạn có thể tải các bản cập nhật trình điều khiển trong phần Cập nhật Tùy chọn(get the driver updates on the Optional Updates) trong Windows Update . Bạn cũng có thể tải xuống phiên bản trình điều khiển mới nhất(download the latest version of the driver) từ trang web của nhà sản xuất.
3] Trình điều khiển bàn phím khôi phục
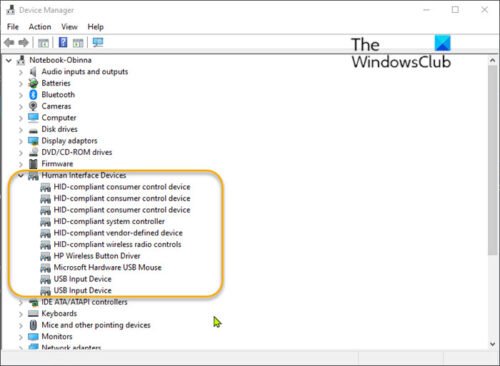
Nếu Windows đã tự động cài đặt bản cập nhật cho Thiết bị bàn phím HID(HID Keyboard Device) của bạn và bản cập nhật tự động đã thay đổi mã lớp bàn phím, điều này có thể làm cho lỗi xuất hiện.
Trong trường hợp này, bạn có thể khôi phục trình điều khiển Bàn phím HID trong phần Thiết bị giao diện người(Human Interface Devices) trong Trình quản lý thiết bị(Device Manager) và xem điều đó có hữu ích không.
4] Cài đặt lại Bộ điều khiển USB
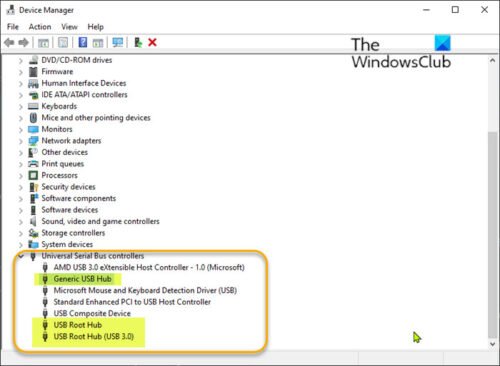
Để cài đặt lại Bộ điều khiển USB(USB Controllers) , trước tiên bạn phải gỡ cài đặt chúng. Sau đó, khởi động lại hệ thống và bộ điều khiển sẽ được cài đặt lại tự động. Để gỡ cài đặt bộ điều khiển USB , hãy làm như sau:
- Nhấn phím Windows key + X để mở Menu Người dùng Nguồn.
- Nhấn phím M trên bàn phím để mở Trình quản lý thiết bị(Device Manager) .
- Khi bạn đang ở trong Trình quản lý Thiết bị(Device Manager) , hãy cuộn xuống danh sách các thiết bị đã cài đặt.
- Mở rộng phần Bộ điều khiển BUS nối tiếp đa năng(Universal Serial BUS Controllers) .
- Nhấp chuột phải vào Generic USB Hub và chọn Gỡ cài đặt thiết bị.
- Làm tương tự cho bất kỳ mục nhập Hub gốc USB(USB Root Hubs ) nào .
- Khởi động lại máy tính của bạn khi hoàn tất.
Vấn đề sẽ được giải quyết ngay bây giờ. Nếu không, hãy tiến hành các giải pháp tiếp theo.
5] Thực hiện khôi phục hệ thống
Quy trình này có hiệu quả cao trong việc giải quyết hầu hết các sự cố trên Windows 11/10 , bao gồm cả lỗi BSOD như lỗi này. Bạn có thể khôi phục hệ thống của mình về điểm trước đó . Thao tác này sẽ khôi phục hệ thống của bạn về điểm trước đó khi hệ thống hoạt động bình thường.
Hi vọng điêu nay co ich!
Bài đăng liên quan(Related post) : DRIVER_IRQL_NOT_LESS_OR_EQUAL (ndistpr64.sys) BSOD .
Related posts
DRIVER_IRQL_NOT_LESS_OR_EQUAL (ndistpr64.sys) BSOD
SYSTEM THREAD EXCEPTION NOT HANDLED (ldiagio.sys) BSOD
SYSTEM_SERVICE_EXCEPTION (KS.SYS) BSOD error trên Windows 10
Fix EXFAT FILE SYSTEM (volmgr.sys) BSOD error trên Windows 11/10
DRIVER_VERIFIER_DETECTED_VIOLATION BSOD error trên Windows 10
Fix MSRPC STATE VIOLATION Blue Screen error trên Windows 11/10
DPC_WATCHDOG_VIOLATION Blue Screen trong Windows 11/10
Fix AKSFRIDR.SYS Blue Screen error trong Windows 10
Fix Storport.sys BSOD LRI trên Windows 10
Cách khắc phục Tcpip.sys Blue Screen Error trên Windows computer
Fix Klif.sys Blue Screen error trong Windows 10
KMODE EXCEPTION NOT HANDLED (e1d65x64.sys) BSOD error
DRIVER_VERIFIER_IOMANAGER_VIOLATION error trên Windows 10
Sử dụng Driver Verifier để sửa lỗi Blue Screen của Death (BSOD)
Best Free Crash Dump Analyzer software cho Windows 10
Fix REFS_FILE_SYSTEM Blue Screen error trên Windows 11/10
Fix 0xc0000142 Blue Screen error trên Windows 10
NTFS FILE SYSTEM Blue Screen error trên Windows 11/10
Fix ndis.sys Thất bại BSOD error trên Windows 10
Fix 0xc0000135 Blue Screen error trên Windows 10
