Nhập Mục ưa thích, Dấu trang vào Edge từ các trình duyệt khác
Hướng dẫn này sẽ chỉ cho bạn cách bạn có thể nhập các mục yêu thích và dấu trang(import your favorites and bookmarks) của mình từ Microsoft Internet Explorer , Google Chrome , Mozilla Firefox , Opera hoặc bất kỳ trình duyệt nào vào trình duyệt Microsoft Edge Chromium trong Windows 10 . Nó cung cấp trải nghiệm duyệt web an toàn, bảo mật và nhanh chóng. Trình duyệt cũng cung cấp hỗ trợ đồng bộ hóa dấu trang, mật khẩu, lịch sử và tab.

Trong Internet Explorer và trình duyệt Edge , các liên kết web đã lưu được gọi là “ Yêu thích(Favorites) ”. Trong Firefox hoặc Chrome , chúng được gọi là “Dấu trang” - nhưng về cơ bản, chúng có nghĩa giống nhau.
Nhập Mục ưa thích và Dấu trang(Bookmarks) vào Edge
Mở trình duyệt Microsoft Edge và nhấp vào liên kết Cài đặt có 3 dấu chấm ở góc trên bên phải, sau đó làm theo quy trình này để nhập Mục ưa thích và Dấu trang(Bookmarks) trong Edge :
- Đi tới Cài đặt
- Chọn mục yêu thích
- Chọn Nhập
- Chọn trình duyệt bạn muốn nhập các mục yêu thích của mình từ đó
- Chọn Mục ưa thích hoặc dấu trang(Favorites or bookmarks ) > Nhập(Import)
Chúng ta hãy trình bày chi tiết các bước trên.
Chọn trình duyệt để nhập từ đó
Khởi chạy Microsoft Edge . Nếu bạn chưa cài đặt phiên bản mới nhất của trình duyệt Edge(latest version of the Edge browser) , hãy tải xuống và cài đặt nó.
Khi hoàn tất, hãy chuyển đến menu ' Cài đặt và hơn thế nữa'(Settings and more’ ) hiển thị dưới dạng 3 dấu chấm ngang ở góc trên bên phải của cửa sổ.
Nhấp vào nó, để xác định vị trí ' Yêu thích(Favorites) '.
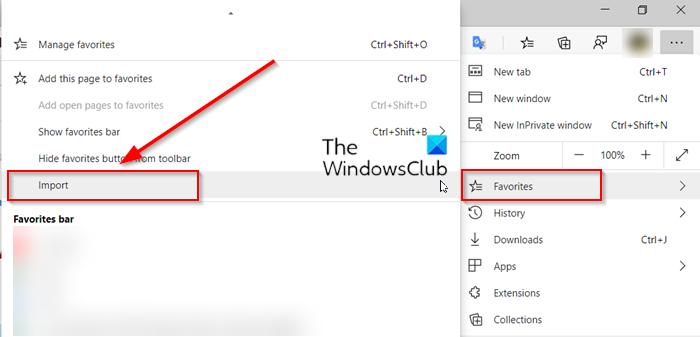
Nhấn vào mũi tên bên và chọn tùy chọn ' Nhập'(Import’) .
Trong tab mới mở ra, hãy chọn trình duyệt bạn muốn nhập các mục yêu thích của mình từ đó.
Chọn các tùy chọn từ tiêu đề 'Chọn những gì cần nhập'
Ngay bên dưới tên hồ sơ của bạn, bạn sẽ tìm thấy tiêu đề ' Chọn những gì cần nhập(Choose what to import) '.
Dưới tiêu đề đó, tức là, ' Chọn những gì để nhập'(Choose what to import’) , hãy chọn hộp đối với ' Mục ưa thích hoặc dấu trang (Favorites or bookmarks)' (được liệt kê ở phần đầu).
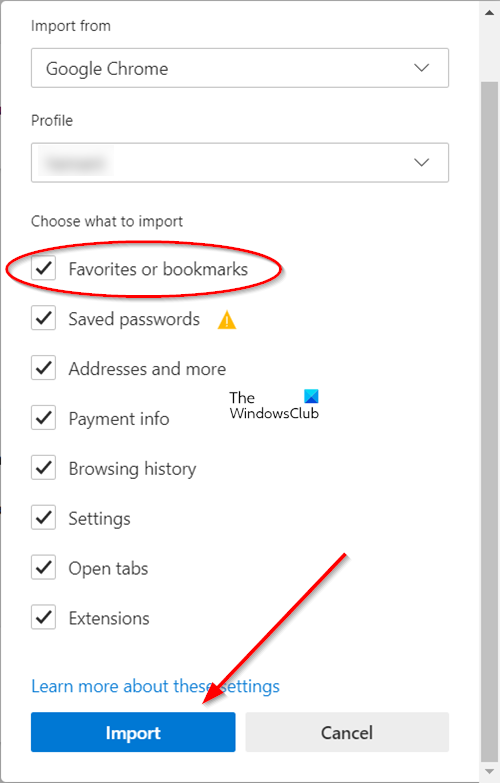
Nếu cần, hãy chọn các mục khác và nhấn nút ' Nhập(Import) ', nằm ở cuối cửa sổ ' Nhập dữ liệu trình duyệt(Import browser data) '.
Khi quá trình nhập hoàn tất, bạn sẽ thấy một thông báo.
Chọn 'Hoàn tất'.(‘Done’.)
ManageEdge cho phép bạn nhập, xuất, sắp xếp, di chuyển và đổi tên các mục yêu thích và dấu trang của trình duyệt Microsoft Edge một cách dễ dàng trên PC chạy Windows 10 của bạn.
Sử dụng Chrome hoặc Firefox? Sau đó, hãy xem những điều này:(Use Chrome or Firefox? Then see these:)
- Nhập Dấu trang, Mật khẩu vào Chrome(Import Bookmarks, Passwords to Chrome)
- Xuất dấu trang từ Firefox(Export Bookmarks from Firefox)
- Nhập Dấu trang vào Firefox, từ Edge hoặc Chrome(Import Bookmarks to Firefox, from Edge or Chrome) .
Các mẹo và thủ thuật trình duyệt Edge khác tại đây.
Related posts
Edge Deleted Bookmarks or Favorites xuất hiện lại; không xóa
Cách hiển thị Favorites Bar bằng Microsoft Edge trên Windows 10
Làm thế nào để quản lý Favorites trong Microsoft Edge browser
Làm thế nào để Import or Export Edge browser Favorites một HTML file
Yêu thích được lưu trữ ở đâu trong Edge browser?
Cách tùy chỉnh trang Microsoft Edge New tab
Thêm Nút Thanh công cụ Dấu trang vào Google Chrome
Cách thực thi Google SafeSearch trong Microsoft Edge trong Windows 10
Use Chrome Bookmarks Recovery Tool để khôi phục dấu trang đã xóa
Cách kết nối một trang web với Bluetooth or USB device trong Edge or Chrome
Cách đặt hoặc thay đổi Microsoft Edge homepage trên Windows 10
Microsoft Edge cho các sự cố Mac, không hoạt động hoặc đưa ra vấn đề
Vô hiệu hóa, Gỡ cài đặt Adobe Flash, Shockwave trong Chrome, Firefox, Edge, IE
Làm thế nào để đồng bộ hóa Bookmarks trong Firefox
Nhập Bookmarks, Passwords vào Chrome từ trình duyệt khác
Fix Microsoft Edge Installation & Update error codes
Làm thế nào để giới hạn Media Autoplay trong Microsoft Edge browser
Cách sử dụng Smart Copy bằng Microsoft Edge
Đồng bộ hóa Dấu trang và Danh sách Đọc trong Microsoft Edge
Cách sử dụng hình ảnh trong Picture mode trên Microsoft Edge Browser
