Cách thay đổi Thư mục trong CMD trên Windows 11/10
Windows Command Prompt là một công cụ tích hợp tuyệt vời cho phép bạn chạy các chương trình bằng cách sử dụng tùy chọn dòng lệnh. Sử dụng lệnh, bạn có thể thực hiện nhiều việc ngay lập tức trên máy tính Windows của mình như khắc phục sự cố và khắc phục một số vấn đề khó khăn, chuyển đổi hoặc thay đổi thư mục, v.v.
Là người dùng Windows , bạn phải nắm rõ các lệnh cơ bản(basic commands) và cách sử dụng(usage) Command Prompt(Command Prompt) . Trong hướng dẫn này, chúng tôi sẽ chỉ cho bạn cách thay đổi thư mục trong Command Prompt trên Windows 11/10 .
Cách thay đổi Thư mục trong CMD
Nếu bạn muốn thay đổi thư mục trong Command Prompt , bạn có ba tùy chọn:
- Sử dụng lệnh Dir(Use Dir) và CD để thay đổi thư mục
- Sử dụng phương pháp Kéo và Thả
- Sử dụng phím Tab.
1] Sử dụng lệnh DIR và CD
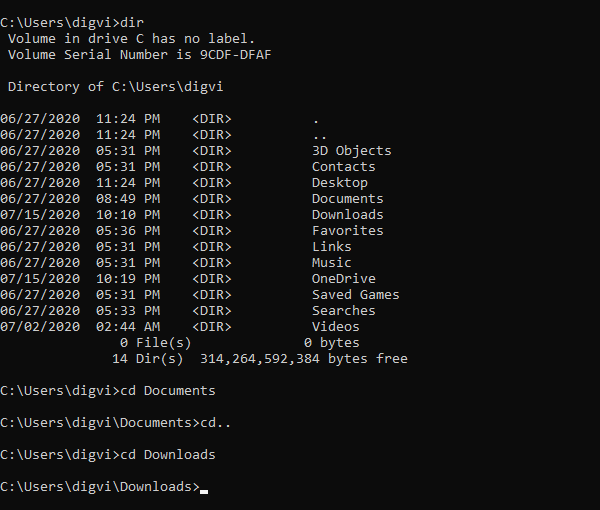
Để bắt đầu, hãy mở tìm kiếm Windows bằng phím tắt Win+Q
Trong vùng văn bản, nhập cmd và sau đó chọn Dấu nhắc Lệnh(Command Prompt) từ danh sách kết quả.
Khi bạn mở dấu nhắc lệnh , hãy nhập lệnh dir để xem danh sách tất cả các thư mục con trong thư mục hiện tại.
Trong ảnh chụp màn hình ở trên, bạn có thể thấy danh sách tất cả các thư mục có trong thư mục có tên “digvi” của tôi .
Bây giờ, giả sử bạn muốn thay đổi thư mục hiện tại bằng thư mục Documents từ danh sách.
Để làm như vậy, hãy nhập cd theo sau bởi một khoảng trắng, nhập Documents và sau đó nhấn Enter-
cd Documents
Nếu bạn nghĩ rằng bạn đang ở trong thư mục sai và muốn thay đổi thư mục thì trước tiên bạn cần phải di chuyển lại một cấp độ.
Để làm điều đó, hãy nhập các lệnh dưới đây và nhấn Enter:
cd ..
Sau khi quay lại, hãy nhập cd theo sau là một khoảng trắng rồi nhập tên thư mục mới mà bạn muốn thay đổi.
cd space <directory name>
Đảm(Make) bảo loại bỏ dấu ngoặc khỏi dòng lệnh trên, sau đó nhấn phím Enter .
Để tham khảo, bạn có thể xem hình trên, tại đây tôi đã thay đổi thư mục Documents thành thư mục Downloads .
Sau khi bạn thay đổi tên thư mục, hãy gõ lại dir để xem nội dung của thư mục.
Đọc(Read) : Cách xóa tệp và thư mục bằng Command Prompt .
2] Sử dụng Kéo và Thả
Trong trường hợp thư mục bạn phải thay đổi hiển thị trên màn hình máy tính của bạn, hãy sử dụng phương pháp kéo và thả để phản ánh tên đường dẫn của thư mục.
Đọc(Read) : Các cách mở Command Prompt trong một thư mục(Ways to open Command Prompt in a folder) .
3] Sử dụng phím Tab
Ngoài ra, bạn có thể sử dụng phím Tab để gõ nhanh tên thư mục.
Để thực hiện việc này, hãy nhập cd > space > the first few letters directory name , sau đó nhấn phím tab.
Hi vọng điêu nay co ich!
Related posts
Cách gỡ cài đặt chương trình bằng Command Prompt trong Windows 10
Create Local Administrator Account trên Windows 10 sử dụng CMD
Cơ bản Command Prompt Tips cho Windows 10
Danh sách CMD or Command Prompt keyboard shortcuts trong Windows 11/10
Cách chạy Command Prompt dưới dạng Administrator trong Windows 11/10
Cách sử dụng Alarms and Clocks app của Windows 10
Làm thế nào để sửa chữa Disk Signature Collision problem trong Windows 10
Set Notepad++ là default editor cho các tệp .xml trong Windows 11/10
Làm thế nào để kiểm tra Webcam trong Windows 11/10? Là nó làm việc?
Cách hiển thị Details pane bằng File Explorer trong Windows 10
Cách thay đổi Directory bằng CMD trên Windows 10
Best ISO Mounter software miễn phí cho Windows 10
Làm thế nào để thay đổi Webcam mặc định trong máy tính Windows 10
Cách ánh xạ Network Drive hoặc thêm FTP Drive trong Windows 11/10
Microsoft Intune không đồng bộ hóa? Force Intune để đồng bộ hóa bằng Windows 11/10
một PPS file là gì? Làm thế nào để chuyển đổi PPS để PDF trong Windows 11/10?
Mail and Calendar app freezes, gặp sự cố hoặc không hoạt động trong Windows 11/10
Làm thế nào để cập nhật trình điều khiển sử dụng Command Prompt trong Windows 10
thiết bị HDMI playback không hiển thị trong Windows 10
Ứng dụng Battery monitor, Analytics & Stats tốt nhất cho Windows 10
