Bật kết nối mạng khi ở chế độ chờ hiện đại trên Windows 11/10
Với mọi thế hệ máy tính mới hơn, các thiết bị này ngày càng di động và nhanh hơn. Các chip ngày càng trở nên thông minh hơn để phục vụ việc đánh thức nhanh hơn từ chế độ chờ, sạc nhanh hơn, tiết kiệm năng lượng hơn và hơn thế nữa. Thế hệ mới nhất của những con chip này hỗ trợ chế độ nguồn S0 ( Zero ), đây là sự lặp lại mới hơn so với chế độ nguồn S3 cũ hơn . Chế độ nguồn S0 hỗ trợ tất cả các khả năng hiện đại mà chúng ta đã nói ở trên. Tính năng này của Modern Standby lần đầu tiên được phát hành cùng với Windows 8 và đã được mở rộng sang Windows 8.1 , Windows 10 và Windows 11 . Khi máy tính chuyển sang Chế độ chờ hiện đại (Modern Standby ), nó giữ một số dịch vụ trong phần phụ trợ như Network Connections , Disk Services và những dịch vụ khác hoạt động để có thể làm cho chúng hoạt động nhanh hơn khi người dùng yêu cầu.

Bật hoặc tắt kết nối mạng(Network Connections) ở chế độ chờ hiện đại(Modern Standby)
Có hai chế độ cho Mạng(Network) ở Chế độ chờ hiện đại(Modern Standby) . Chúng như sau:
- Chế độ chờ hiện đại được kết nối.
- Đã ngắt kết nối Chế độ chờ hiện đại.
1] Chế độ chờ hiện đại được kết nối
Ở chế độ này, máy tính của bạn sẽ có thể kết nối mạng và nhận email, VoIP và các thông báo khác. Điều này có thể dẫn đến việc sử dụng nhiều pin hơn.
2] Chế độ chờ hiện đại đã ngắt kết nối
Ở chế độ này, máy tính của bạn sẽ không thể duy trì kết nối mạng và nhận email, VoIP và các thông báo khác. Điều này có thể dẫn đến việc sử dụng pin ít nhất.
Có 5 cách để bạn có thể Bật hoặc Tắt kết nối mạng(Disable Network Connections) khi ở Chế độ chờ hiện đại(Modern Standby) trên Windows 11/10 :
- Sử dụng ứng dụng Cài đặt Windows.
- Sử dụng Tùy chọn Nguồn.
- Sử dụng Dấu nhắc lệnh của Windows.
- Sử dụng Trình chỉnh sửa Chính sách Nhóm.
- Sử dụng Trình chỉnh sửa sổ đăng ký.
1] Sử dụng ứng dụng Cài đặt (Settings)Windows 10
Mở ứng dụng Cài đặt Windows 10.
Chọn System > Power & sleep.
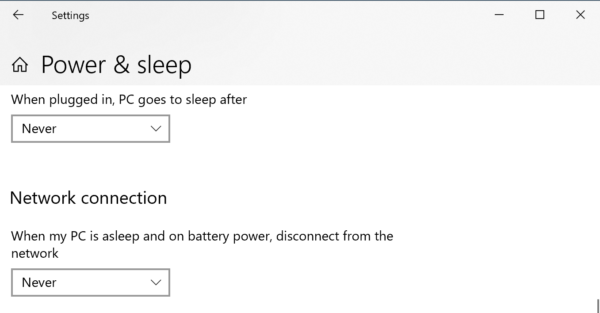
Trong phần Kết nối mạng, (Network connection, ) hãy chọn một trong hai cách sau:
- Không bao giờ(Never) - Không bao giờ(Never) ngắt kết nối khỏi các kết nối mạng.
- Luôn luôn - Luôn ngắt kết nối khỏi các kết nối mạng.
- Được quản lý bởi Windows - Windows 10 quyết định xem kết nối mạng có hoạt động ở chế độ nền hay không.
2] Sử dụng tùy chọn nguồn
Tìm kiếm Tùy chọn Nguồn (Power Options ) trong Hộp Tìm kiếm của Windows(Windows Search Box) và chọn tùy chọn thích hợp.
Đối với gói năng lượng Hoạt động (Active ) của bạn , trong Kết nối mạng ở Chế độ chờ, (Networking connectivity in Standby, ) bạn có thể bật tính năng này khi thiết bị của bạn được cắm và đang sử dụng pin với ba tùy chọn sau:
- Không bao giờ(Never) - Không bao giờ(Never) ngắt kết nối khỏi các kết nối mạng.
- Luôn luôn - Luôn ngắt kết nối khỏi các kết nối mạng.
- Được quản lý bởi Windows - Windows 10 quyết định xem kết nối mạng có hoạt động ở chế độ nền hay không.
3] Sử dụng Dấu nhắc lệnh của Windows
Mở Command Prompt của Windows với quyền Quản trị viên.
Nếu máy tính của bạn đang sử dụng pin, hãy thực hiện các lệnh sau cho các trường hợp sau:
Cho phép:(Enable:)
powercfg /setdcvalueindex scheme_current sub_none F15576E8-98B7-4186-B944-EAFA664402D9 1
Vô hiệu:(Disable:)
powercfg /setdcvalueindex scheme_current sub_none F15576E8-98B7-4186-B944-EAFA664402D9 0
Được quản lý bởi Windows (mặc định):(Managed by Windows (default):)
powercfg /setdcvalueindex scheme_current sub_none F15576E8-98B7-4186-B944-EAFA664402D9 2
Nếu máy tính của bạn đã được cắm nguồn, hãy thực hiện các lệnh sau cho các trường hợp sau:
Bật (mặc định):(Enable (default):)
powercfg /setacvalueindex scheme_current sub_none F15576E8-98B7-4186-B944-EAFA664402D9 1
Vô hiệu:(Disable:)
powercfg /setacvalueindex scheme_current sub_none F15576E8-98B7-4186-B944-EAFA664402D9 0
Được quản lý bởi Windows:(Managed by Windows:)
powercfg /setacvalueindex scheme_current sub_none F15576E8-98B7-4186-B944-EAFA664402D9 2
Đóng Dấu nhắc lệnh của Windows(Windows Command Prompt) để lưu các thay đổi bạn vừa thực hiện.
4] Sử dụng Trình chỉnh sửa chính sách nhóm
Mở Windows Group Policy Editor .
Điều hướng đến vị trí sau:
Computer Configuration > Administrative Templates > System > Power Management > Sleep Settings.
Đối với chính sách Cho phép kết nối mạng trong chế độ chờ được kết nối (cắm vào)(Allow network connectivity during connected-standby (plugged in)) hoặc Cho phép kết nối mạng trong chế độ chờ được kết nối (trên pin)(Allow network connectivity during connected-standby (on battery) ) tùy theo lựa chọn của bạn, để bật tính năng Chế độ chờ hiện đại(Modern Standby) , hãy chọn Đã bật.(Enabled.)

Để tắt tính năng Chế độ chờ hiện đại(Modern Standby) , hãy chọn Đã tắt.(Disabled.)
Chọn Áp dụng (Apply ) và sau đó chọn OK để các thay đổi có hiệu lực.
5] Sử dụng Registry Editor
Mở Windows 10 Registry Editor .
Đối với chế độ đã cắm:(For Plugged In mode:)
Điều hướng đến đường dẫn sau:
HKEY_LOCAL_MACHINE\SOFTWARE\Policies\Microsoft\Power\PowerSettings\f15576e8-98b7-4186-b944-eafa664402d9
Đối với DWORD có tên là ACSettingIndex, hãy chọn giá trị sau theo lựa chọn của bạn:
- Đã bật: 1
- Đã vô hiệu hóa: 0
Khởi động lại(Reboot) máy tính của bạn để xem các thay đổi có hiệu lực.
Đối với chế độ Bật pin:(For On Battery mode:)
Điều hướng đến đường dẫn sau:
HKEY_LOCAL_MACHINE\SOFTWARE\Policies\Microsoft\Power\PowerSettings\f15576e8-98b7-4186-b944-eafa664402d9
Đối với DWORD có tên là DCSettingIndex, hãy chọn giá trị sau theo lựa chọn của bạn:
- Đã bật: 1
- Đã vô hiệu hóa: 0
Khởi động lại(Reboot) máy tính của bạn để xem các thay đổi có hiệu lực.
Tôi hy vọng bạn thấy hướng dẫn này hữu ích.
Related posts
Cách kiểm tra, thấp hơn hoặc Increase CPU usage trong Windows 10
Change Multimedia Settings sử dụng PowerCFG tool trong Windows 11/10
Cách khắc phục các sự cố Battery drain trong Windows 11/10
Windows 10 không Sleep | Sleep Mode không hoạt động trong Windows 10
Tùy chọn nguồn bị thiếu từ Start Menu trong Windows 11/10
Cách xóa ARP Cache trong Windows 11/10
Kích hoạt hoặc vô hiệu hóa LMHOSTS Lookup trong Windows 11/10
Cách bật hoặc tắt Battery Saver trong Windows 10
Cách sử dụng Port Query Tool (PortQry.exe) trong Windows 10
Tại sao ping Time của tôi rất cao trong Windows 11/10?
Cách kiểm tra Network Adapter Speed trên Windows 10
Cách xóa Power Plan trong WIndows 10
Cách xóa VPN bằng Network Connections trong Windows 10
Tăng số lượng Remote Desktop Connections trong Windows 11/10
không thể nhìn thấy các máy tính khác trên mạng của tôi trong Windows 10
Làm thế nào để thay đổi Windows 11/10 Lock Screen Timeout Period
Thực hiện Network Audit với Alloy Discovery Express cho Windows
Làm thế nào để quản lý các Data Usage Limit trên Windows 10
Hibernate option bị thiếu trong Control Panel trong Windows 10
Làm thế nào để thay đổi LAN Manager Authentication Level trong Windows 10
