Cách thêm Mục yêu thích vào ứng dụng Ảnh trong Windows 11/10
Bài đăng này sẽ hướng dẫn bạn cách thêm Mục yêu thích(Favorites) trong ứng dụng Ảnh(Photos app) trong Windows 11/10 . Microsoft đã thêm một tùy chọn mới để đánh dấu bất kỳ hình ảnh hoặc video nào là Yêu thích(Favorite) trong ứng dụng Ảnh(Photos) . Hãy kiểm tra quá trình ở đây.
Ứng dụng Photos khá hữu ích trong việc chỉnh sửa hình ảnh và bạn có thể mở bất kỳ hình ảnh nào(open any image) bằng ứng dụng Photos mà không cần khôi phục Windows Photo Viewer cũ . Giả sử rằng bạn có nhiều ảnh trong thư mục đã chọn và ứng dụng Ảnh(Photos) luôn hiển thị tất cả chúng. Bạn có thể cần mở một số hình ảnh thường xuyên. Thay vì điều hướng các đường dẫn, bạn có thể đánh dấu những hình ảnh đó là Ảnh yêu thích(Favorites) để có thể mở chúng nhanh chóng và theo cách tốt hơn nhiều.
Khi bạn đánh dấu một hình ảnh là Yêu thích(Favorite) , một album mới sẽ tự động được tạo trong ứng dụng Ảnh(Photos) . Ngoài ra, chỉ những hình ảnh từ một thư mục đã thêm mới có thể được đánh dấu là Yêu thích(Favorite) trong ứng dụng Ảnh(Photos) . Nếu bạn mở một hình ảnh từ bất kỳ nguồn nào khác, nút sẽ chuyển sang màu xám. Bạn có thể di chuyển hình ảnh của mình vào thư mục hiện có hoặc bạn có thể thêm vị trí thư mục mới trong ứng dụng Ảnh(add a new folder location in the Photos app) .
Cách thêm Ảnh yêu thích trong ứng dụng Ảnh(Photos)
Để thêm hoặc xóa Mục yêu thích khỏi ứng dụng Ảnh(Photos) trong Windows 11/10 , hãy làm theo các bước sau-
- Mở ứng dụng Ảnh trên Windows.
- Chọn(Select) một hình ảnh mà bạn muốn đánh dấu là Yêu thích(Favorite) .
- Nhấn vào nó.
- Nhấp vào nút Thêm vào mục yêu thích(Add to favorites) ở thanh menu trên cùng.
- Chuyển đến tab Album .(Albums)
- Nhấp vào album Yêu thích để tìm tất cả các hình ảnh được đánh dấu.(Favorites)
Mở ứng dụng Ảnh(Photos) trên PC Windows của bạn và chọn một hình ảnh mà bạn muốn đánh dấu là yêu thích. Sau đó, nhấp vào nút Thêm vào mục yêu thích(Add to favorites ) hiển thị trên thanh menu trên cùng.
Ảnh chụp màn hình Windows 10
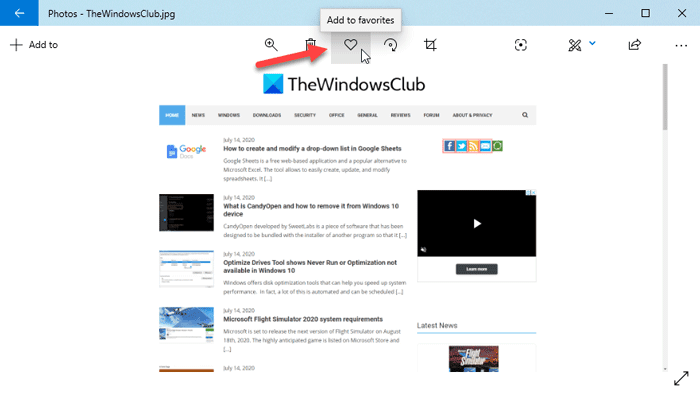
Ảnh chụp màn hình Windows 11
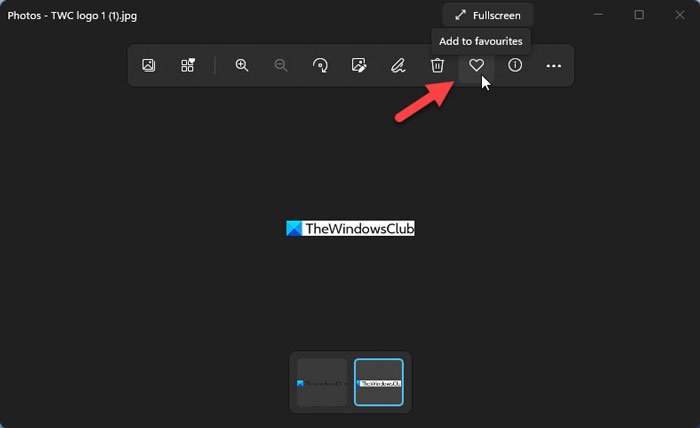
Sau khi bạn làm điều đó, nó sẽ được thêm vào album Yêu thích(Favorites ) . Như tôi đã đề cập trước đó, một album mới, có tên là Yêu thích(Favorite) s, được tạo khi bạn đánh dấu một hình ảnh là Yêu thích(Favorite) .
Để xem tất cả các ảnh đã đánh dấu, bạn cần truy cập màn hình chính của ứng dụng Ảnh(Photos) và chuyển sang tab Album . (Albums)Tại đây bạn có thể tìm thấy một album mới có tên là Mục yêu thích(Favorites) .
Ảnh chụp màn hình Windows 10

Ảnh chụp màn hình Windows 11

Bấm(Click) vào nó để xem tất cả các hình ảnh. Trong trường hợp bạn muốn xóa một hình ảnh khỏi album Yêu thích(Favorites) , bạn cần mở nó và nhấp vào nút Xóa khỏi Mục ưa thích(Remove from Favorites ) .
Ảnh chụp màn hình Windows 10

Ảnh chụp màn hình Windows 11

Đó là tất cả! Hy vọng nó giúp.
Đọc tiếp(Read next) : Mẹo và Thủ thuật ứng dụng Ảnh trên Windows 10(Windows 10 Photos app Tips and Tricks) .
Related posts
Photos app là chậm chạp trong việc mở hoặc không làm việc trong Windows 11/10
Làm thế nào để tạo ra một Video từ Images sử dụng Photos app trong Windows 10
Image Editing Software and Editors miễn phí cho Windows 11/10
Cách thay đổi default default Photo Viewer trong Windows 10
DigiKam là photo management software miễn phí cho Windows 11/10
Cách trao đổi ổ đĩa cứng trong Windows 10 với Hot Swap
Cách sử dụng ứng dụng Windows 10 Photos - Mẹo và thủ thuật
Best miễn phí Photo để Sketch software cho Windows 10 PC
một PPS file là gì? Làm thế nào để chuyển đổi PPS để PDF trong Windows 11/10?
Windows 10 Photos app bị sập với lỗi File system
Làm thế nào để xem Photos như một Slideshow trên Windows 10
Best Ứng dụng Trình xem Image and Photo miễn phí cho Windows 10
Làm thế nào để kiểm tra Webcam trong Windows 11/10? Là nó làm việc?
Làm thế nào để kiểm tra Shutdown and Startup Log trong Windows 10
Cách xuất bản ảnh lên Picasa và Google+ bằng Thư viện ảnh của Windows
Làm thế nào để xem HEIC and HEVC files trên Windows 10 Photos app
Cách tạo Video từ Photos trong Windows 11
Cách bật hoặc Disable Archive Apps feature trong Windows 10
Cách thực hiện Lyrics Video bằng Windows 10 Photos app
Cách chỉnh sửa hoặc thêm các tệp Metadata vào Photos & Video trong Windows 10
