Không thể bật Bộ bảo vệ Windows trong Windows 11/10
Khi duyệt qua các diễn đàn, tôi thường thấy câu hỏi này được hỏi nhiều lần - Tôi không thể bật Bộ bảo vệ Windows theo cách thủ công hoặc Bộ bảo vệ Windows(Windows Defender) sẽ không hoặc sẽ không bật và khởi động trong Windows 11 , Windows 10, Windows 8 hoặc Windows 7. Nếu bạn gặp phải vấn đề này, thì bài đăng này có thể giúp bạn.
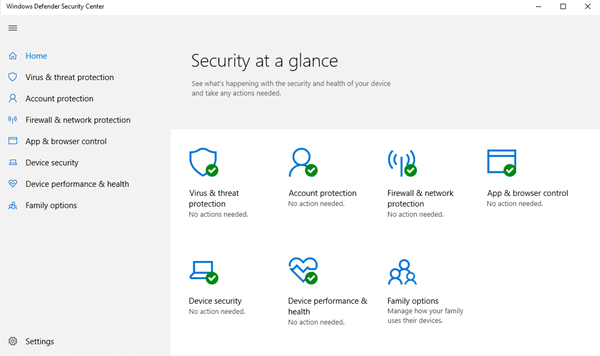
Không thể bật Bộ bảo vệ(Windows Defender) Windows trong Windows 11/10
Nếu bạn không thể khởi động Bộ bảo vệ Windows(Windows Defender) , thì một trong những đề xuất sau chắc chắn sẽ giúp bạn:
- Kiểm tra xem bạn đã cài đặt phần mềm bảo mật khác chưa
- Kiểm tra ngày hoặc giờ trên PC của bạn
- Chạy Windows Update
- Kiểm tra cài đặt vùng Internet
- Kiểm tra cài đặt Chính sách Nhóm
- Kiểm tra cài đặt đăng ký
- Kiểm tra trạng thái của Dịch vụ
- Quét PC bằng phần mềm diệt vi-rút di động
- Kiểm tra giá trị của AllowUserUIAccess .
Hãy để chúng tôi xem các gợi ý một cách chi tiết.

1] Kiểm tra(Check) xem bạn đã cài đặt phần mềm bảo mật khác chưa
Một trong những hành vi phổ biến nhất của Bộ bảo vệ Windows(Windows Defender) là nếu nó phát hiện phần mềm chống vi-rút của bên thứ ba, thì Bộ bảo vệ Windows(Windows Defender) sẽ tự tắt. Windows được thiết kế để phát hiện sự hiện diện của phần mềm bảo mật được cài đặt và chúng ta thường thấy thông báo trong Trung tâm hành động(Action Center) . Một trong những vấn đề phổ biến mà chúng tôi đã thấy trong quá khứ là khi có nhiều phần mềm bảo mật được cài đặt. Nó thường tạo ra xung đột giữa họ và cuối cùng, nó tạo ra nhiều rắc rối hơn là làm bất kỳ điều tốt nào. Thường xuyên bị đóng băng, ứng dụng bị treo là một số sự cố phổ biến xảy ra khi bạn cài đặt nhiều phần mềm diệt vi-rút.
Vì vậy, để tránh tình trạng này, Windows Defender sẽ tự tắt khi phát hiện chương trình bảo mật khác. Tương tự như vậy(Likewise) , nếu ứng dụng bảo mật này có Tường lửa(Firewall) , thì Tường lửa của Windows(Windows Firewall) cũng sẽ ngừng hoạt động. Vì vậy, trong trường hợp bạn muốn Windows Defender hoạt động, thì bạn sẽ phải gỡ cài đặt phần mềm bảo mật của bên thứ ba và khởi động lại hệ thống.
Thông thường(Often) người dùng có thể không biết liệu phần mềm bảo mật có thực sự được cài đặt hay không vì khi bạn mua một máy tính xách tay mới, hầu hết nó đều đi kèm với phiên bản dùng thử của phần mềm bảo mật như Norton , McAfee , v.v. Sau đó, khi bạn cài đặt các ứng dụng như Flash hoặc Java , nó có thể nhắc bạn gỡ cài đặt trình quét bảo mật miễn phí khi hầu hết chúng không nhận thấy. Vì vậy, tốt nhất bạn nên tìm kiếm trên PC của mình nếu bạn không chắc liệu phần mềm bảo mật đã được cài đặt hay chưa. Sau khi nó bị xóa, bạn có thể phải bật lại theo cách thủ công.
Nhập “ Windows Defender ” vào hộp tìm kiếm rồi nhấn Enter . Nhấp vào (Click) Cài đặt(Settings) và đảm bảo có dấu kiểm Bật đề xuất bảo vệ theo thời gian thực(Turn on real-time protection recommend) .
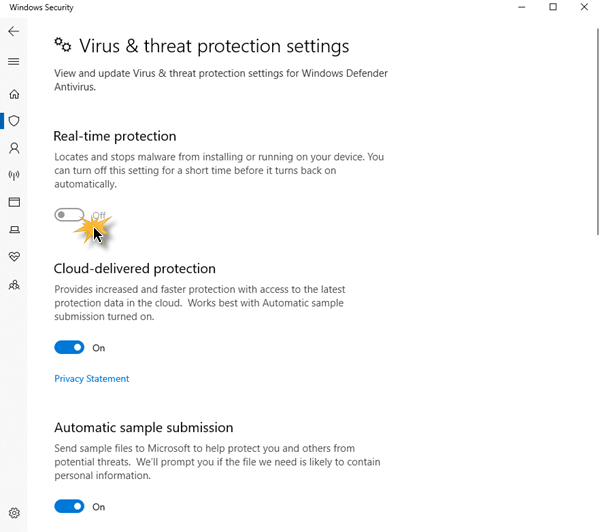
Trên Windows 10 , mở Windows Security > Virus Bảo vệ chống vi-rút và chuyển nút gạt Bảo vệ thời gian thực(Real-Time Protection) sang vị trí Bật.
2] Kiểm tra(Check) ngày hoặc giờ trên PC của bạn
Vấn đề khác có thể khiến Bộ bảo vệ Windows(Windows Defender) không hoạt động bình thường là ngày hoặc giờ không chính xác trên máy Windows của bạn . Đảm bảo rằng bạn đã đặt đồng hồ và ngày tháng của Windows đúng cách, sau đó thử bật lại Bộ bảo vệ Windows(Windows Defender) và xem nó có hoạt động tốt hay không. Thật kỳ lạ, nhưng hầu hết các chức năng của hệ điều hành Windows đều hoạt động dựa trên ngày và giờ của hệ thống. Vì vậy, một ngày hoặc giờ không chính xác có thể gây ra hành vi bất thường trong hệ điều hành Windows(Windows OS) của bạn .
3] Chạy Windows Update
Một điều quan trọng khác có thể gây ra sự cố là, nếu Windows của bạn không được cập nhật, về Windows Update . Điều này có thể gây ra sự cố trong Bộ bảo vệ Windows(Windows Defender) hoặc bất kỳ ứng dụng cốt lõi nào khác của Windows . Khi nói đến bất kỳ phần mềm bảo mật nào, nó luôn cần các bản cập nhật chữ ký mới nhất và các bản cập nhật cốt lõi khác của Windows để giữ cho PC của bạn an toàn. Vì vậy, tôi thực sự khuyên bạn nên chạy Windows Update hoàn chỉnh , sau đó vào Windows Defender và chạy cả bản cập nhật từ đó. Sau đó, hãy xem liệu Bộ bảo vệ Windows(Windows Defender) của bạn có hoạt động tốt hay không.
4] Kiểm tra cài đặt vùng Internet
Các tình huống được thảo luận ở trên là những tình huống phổ biến nhất. Ngoài những điều này, có thể có một số vấn đề nhỏ có thể ảnh hưởng đến hoạt động của Bộ bảo vệ Windows(Windows Defender) . Đó có thể là cài đặt Vùng(Zone) không chính xác trong Internet Explorer , bạn có thể sửa lỗi này bằng cách đặt lại Internet Explorer về cài đặt gốc. Một lần nữa(Again) , nếu bạn đang sử dụng máy chủ Proxy , Bộ bảo vệ Windows(Windows Defender) sẽ không thể cập nhật.
Trong những trường hợp như vậy, bạn cần thực hiện một số thay đổi nhỏ đối với máy chủ Proxy của mình .
Nhấn Windows + X và chọn Command Prompt (Admin)
Nhập thông tin sau và nhấn Enter:
NETSH WINHTTP SET PROXY 1.1.1.1:8080 or NETSH WINHTTP SET PROXY MYPROXY.NET:8080
Bây giờ khởi động lại hệ thống và xem nó có hoạt động không.
5] Kiểm tra cài đặt Chính sách nhóm
Mở Trình chỉnh sửa chính sách nhóm và điều hướng đến cài đặt sau:
Computer Configuration > Administrative Template > Windows Components > Windows Defender Antivirus.
Ở(SIn) khung bên phải, nhấp đúp vào Tắt(Turn) tính năng chống vi-rút của Bộ bảo vệ Windows(Windows Defender Antivirus) .
Tiếp theo, chọn Not Configured , nhấp vào nút Apply và OK.
6] Kiểm tra cài đặt Registry
Mở Registry Editor và điều hướng đến cài đặt sau:
HKEY_LOCAL_MACHINE\SOFTWARE\Policies\Microsoft\Windows Defender
Định vị khóa DisableAntiSpyware . Nếu không có khóa này, hãy tạo một Giá trị mới và DWORD (32-bit) .
Đặt dữ liệu Giá trị của nó thành 0 và thoát.
7] Kiểm tra trạng thái của Dịch vụ
Chạy services.msc để mở Trình quản lý dịch vụ(open Services Manager) . Đảm bảo rằng dịch vụ Windows Defender(Windows Defender service) được khởi động và đặt thành Tự động.
8] Quét PC bằng phần mềm diệt vi-rút di động
Cuối cùng, bản thân nó có thể là một phần mềm độc hại khiến Windows Defender không hoạt động bình thường. Bạn có thể tải xuống và sử dụng Công cụ Ngoại tuyến của Bộ bảo vệ Windows hoặc bất kỳ phần mềm chống vi-rút độc lập(standalone antivirus software) nào khác và chạy quá trình quét hoàn chỉnh.
9] Kiểm tra giá trị của AllowUserUIAccess
Nếu trong cài đặt Bảo mật(Windows Security) của Windows , tùy chọn “ Bảo vệ khỏi mối đe dọa và vi-rút(Virus & threat protection) ” đã biến mất, thì Andrew đề xuất như sau:
Chạy Registry Editor(Run Registry Editor) với tư cách Quản trị(Administrator) viên và đi tới:
Computer\HKEY_LOCAL_MACHINE\SOFTWARE\Policies\Microsoft\Windows Defender\Policy Manager
Đặt giá trị của AllowUserUIAccess thành 1.
Đây là một số lý do phổ biến khiến Windows Defender không khởi động.
Tái bút(PS) : Bộ bảo vệ Windows bị tắt hoặc không hoạt động(Windows Defender is turned off or not working) cung cấp một số đề xuất khắc phục sự cố bổ sung mà bạn cũng có thể quan tâm.
Bạn cũng có thể muốn xem các bài đăng này giúp khắc phục sự cố Windows Defender:(You may also want to check out these posts which help troubleshoot Windows Defender problems:)
- Lỗi 0x800106a, Windows Defender sẽ không bật
- Mã lỗi Windows Defender 0x800106ba: Không thể khởi chạy ứng dụng(Windows Defender Error Code 0x800106ba: Application failed to initialize)
- Lỗi Bộ bảo vệ Windows: MSASCui.exe - Không thể Định vị Thành phần
- Lỗi 0x80070422 Không thể khởi động dịch vụ trong Windows Defender(Error 0x80070422 The Service Couldn’t Be Started in Windows Defender)
- Lỗi 0x80508020, 0x800705b4 cho Bộ bảo vệ Windows .
Related posts
Cách loại trừ một thư mục khỏi Windows Defender scan trong Windows 10
Làm thế nào để kích hoạt tính năng quét Network trong Windows Defender trên Windows 10
Cho phép có khả năng Unwanted Applications protection trong Windows 10
Cách mở Windows Security Center bằng Windows 10
Perform Windows Defender Offline Scan tại boot time trong Windows 11/10
Cách quét các ổ đĩa Mapped Network bằng Windows Defender
Cách đo Reaction Time trong Windows 11/10
Cấu hình Windows Defender để quét .zip .rar .cab file trong Windows 10
Cách sử dụng Windows Defender trong Windows 8 và Windows 8.1
Best Timetable software miễn phí cho Windows 11/10
Làm thế nào để kiểm tra Shutdown and Startup Log trong Windows 10
Hoàn toàn vô hiệu hóa Windows Defender vĩnh viễn trên Windows 10
một PLS file là gì? Làm thế nào để tạo ra một PLS file trong Windows 11/10?
Cửa sổ Defender không được cập nhật tự động trong Windows 10
Kích hoạt hoặc vô hiệu hóa Core Isolation and Memory Integrity trong Windows 10
Cách hiển thị Details pane bằng File Explorer trong Windows 10
Làm thế nào để thay đổi Webcam mặc định trong máy tính Windows 10
Fix Crypt32.dll không tìm thấy hoặc thiếu lỗi trong Windows 11/10
Kích hoạt Network Connections trong khi trong Modern Standby trên Windows 10
Cách sử dụng các công cụ tích hợp Charmap and Eudcedit Windows 10
