Cách tạo mật khẩu trong Google Chrome bằng Trình tạo mật khẩu
Không nhiều bạn có thể biết điều này. Trình duyệt Google Chrome(Google Chrome browser) bao gồm một Trình tạo mật(Password Generator) khẩu tích hợp, có thể tạo mật khẩu phức tạp cho bạn khi bạn đăng ký các dịch vụ trực tuyến mới. Hiện tại, nó không được bật theo mặc định; bạn sẽ phải kích hoạt nó trước để có thể sử dụng tính năng hữu ích này.
Trình tạo mật khẩu Chrome
Để tính năng này hoạt động, bạn cần phải đăng nhập vào Tài khoản Google(Google Account) của mình . Trong trường hợp không phải như vậy, hãy mở trình duyệt web Chrome của bạn , nhập chrome://settings vào thanh địa chỉ và nhấn Enter . Tại đây, trong Cài đặt, bạn sẽ thấy tùy chọn Đăng nhập vào Chrome(Sign in to Chrome) .
Đảm bảo rằng hộp Mật khẩu(Password) được chọn. Điều này cho phép Chrome đồng bộ hóa mật khẩu mà bạn tạo bằng Chrome .
Khi bạn đã thực hiện xong việc này, hãy nhập chrome://flags vào thanh địa chỉ và nhấn Enter.
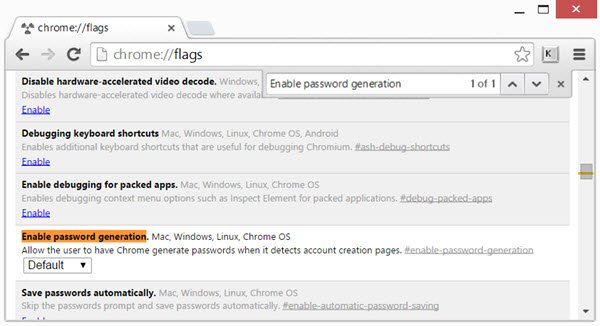
Click Ctrl+F để mở thanh tìm kiếm và tìm kiếm Bật tạo mật khẩu(Enable password generation) .
Bạn sẽ thấy cài đặt là Mặc định(Default) . Từ menu thả xuống, chọn Đã bật(Enabled) . Cuộn xuống và nhấp vào nút Khởi chạy lại ngay(Relaunch Now) . Thao tác này sẽ bật Trình tạo mật khẩu của Chrome(Chrome Password Generator) .
Cách tạo mật khẩu trong Google Crome
Bây giờ, vào lần tiếp theo khi bạn đăng ký bất kỳ dịch vụ trực tuyến nào khi bạn nhấp vào bên trong hộp Mật khẩu(Password) , Chrome sẽ đề xuất cho bạn một mật khẩu.
Mật khẩu sẽ là một mật khẩu mạnh(strong password) . Nếu bạn chọn nó, nó cũng sẽ lưu và đồng bộ hóa mật khẩu của bạn bằng tài khoản Google của bạn . Bạn không cần phải lưu mật khẩu được tạo. Nó xảy ra tự động.
Đọc: (Read:) Mẹo và thủ thuật của Google Chrome(Google Chrome tips & tricks) .
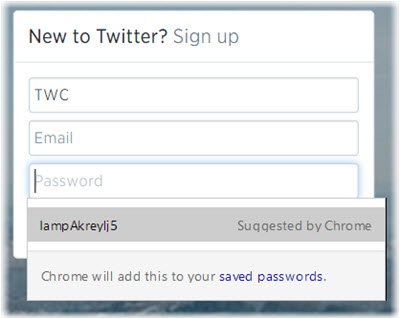
Tính năng này sẽ hoạt động đối với các trang web hoạt động với cả Trình quản lý (Managers)mật khẩu(Password) và Tự động điền(Autofill) .
Đọc bài đăng này nếu bạn đang tìm kiếm một số Trình quản lý mật khẩu miễn phí(free Password Managers) tốt cho Windows 10/8/7.
Related posts
Cách xuất mật khẩu đã lưu trong Google Chrome
Cách xuất mật khẩu đã lưu từ Google Chrome
LessPass là Password Generator and Manager miễn phí
Google Chrome là không phản hồi, Relaunch bây giờ?
Cách khắc phục lỗi File Download trên Google Chrome browser
Google Chrome Mở tự động khi PC khởi động lên
Google Chrome vấn đề và các vấn đề với Windows 10
Google Chrome đang chờ bộ đệm - Tôi phải làm gì !?
Tải xuống Google Chrome bị kẹt ở 100%
Cách bật và sử dụng Reading List trong Google Chrome
Fix Downloading Proxy Script error trong Google Chrome
Cách bật hoặc tắt Tab Search icon trong Google Chrome
Fix ERR_SPDY_PROTOCOL_ERROR error trong Google Chrome
Cách thay đổi Default Print Settings trong Google Chrome
Cách bật và sử dụng Commander feature bằng Google Chrome
Google Chrome tàu mua sắm trực tuyến tính năng để đặt hàng với một vòi nước
Cách bật hoặc Disable Tab Scrolling Buttons trong Google Chrome
Cách tự động bật Spell Checker trong Google Chrome
Làm thế nào để vô hiệu hóa tích hợp Trong Password Manager trong Chrome, Edge, Firefox
Cách vô hiệu hóa tính năng đăng nhập tự động trong Google Chrome
