3 cách xóa iPhone cũ của bạn trước khi giao dịch
Bạn có kế hoạch bán iPhone của mình, cho đi hay đổi lấy một mẫu điện thoại mới? Đầu tiên(First) , bạn nên xóa iPhone để dễ dàng chuyển sang thiết bị mới(easy to switch to a new device) . Tương tự(Likewise) , ngắt kết nối tài khoản Apple của bạn khỏi iPhone để người dùng mới có thể kích hoạt thiết bị mà không gặp sự cố. Hướng dẫn này sẽ chỉ cho bạn cách xóa iPhone của bạn một cách chính xác trước khi bán hoặc cho đi.

Trước khi bạn xóa iPhone của mình
Dưới đây là ba điều cần thiết bạn nên làm trước khi xóa iPhone cũ của mình.
1. Hủy ghép nối Apple Watch của bạn
Nếu bạn có Apple Watch , hãy hủy ghép nối đồng hồ trước khi đặt lại iPhone hoặc đồng hồ của bạn(resetting your iPhone or the watch) . Điều đó sẽ vô hiệu hóa Khóa kích hoạt(Activation Lock) , mở khóa Apple Watch để sử dụng trên iPhone khác.
- Khởi chạy ứng dụng Đồng(Watch) hồ trên iPhone của bạn và nhấn vào Tất cả Đồng hồ(All Watches) ở góc trên cùng bên phải của tab "Đồng hồ của tôi".
- Nhấn vào biểu tượng thông tin(info icon) bên cạnh Apple Watch của bạn.
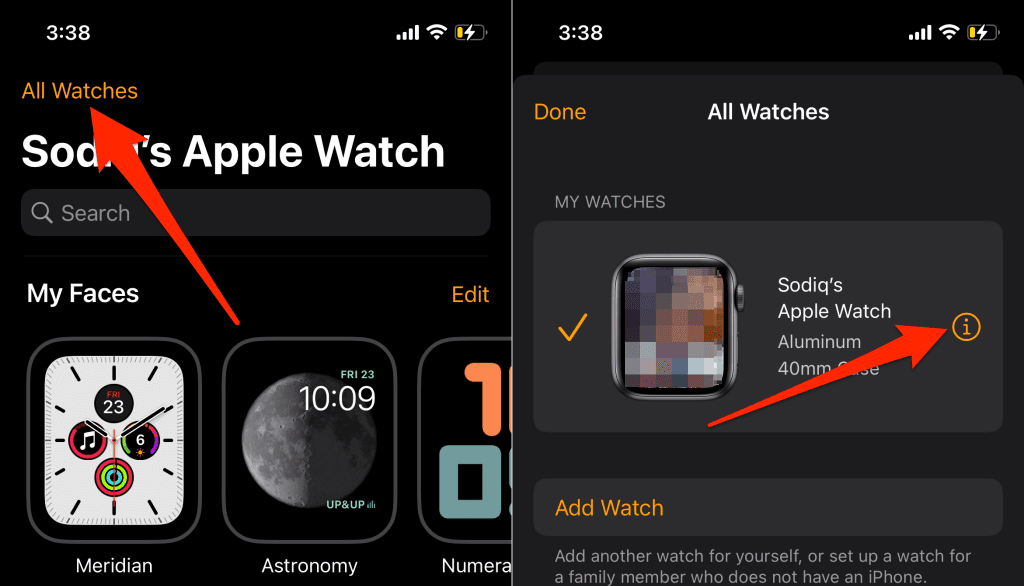
- Nhấn vào Hủy ghép nối Apple Watch(Unpair Apple Watch) và chọn Hủy ghép nối [Tên] Apple Watch(Unpair [Name] Apple Watch) trên lời nhắc.
- Nhập mật khẩu Apple ID(Apple ID password) của bạn và nhấn vào Hủy ghép nối(Unpair) ở góc trên cùng bên phải.

Thao tác đó sẽ hủy liên kết đồng hồ khỏi tài khoản của bạn, tắt Khóa kích hoạt(Activation Lock) và xóa Tìm đồng hồ của tôi(Find My Watch) .
2. Hủy đăng ký iMessage và FaceTime
Nếu bạn đang chuyển sang một thiết bị không phải của Apple, hãy hủy kích hoạt iMessage trước khi xóa iPhone cũ của bạn. Nếu không(Otherwise) , điện thoại ( Android ) mới của bạn có thể không nhận được SMS/MMS được gửi qua ứng dụng Tin nhắn(Messages) trên thiết bị iOS.
Trước khi tiếp tục, hãy đảm bảo rằng thẻ SIM(SIM) được liên kết với số điện thoại iMessage của bạn nằm trong iPhone của bạn. Sau đó(Afterward) , kết nối iPhone của bạn với mạng di động, đi tới Cài đặt(Settings) > Tin nhắn(Messages) và tắt iMessage .

Quay lại menu Cài đặt(Settings) , chọn FaceTime và tắt FaceTime .

Nếu không còn quyền truy cập vào iPhone của mình, bạn có thể hủy kích hoạt iMessage và FaceTime trực tuyến.
Truy cập cổng Tự giải quyết này của Apple(Apple’s Self-Solve portal) trên trình duyệt web trên điện thoại di động hoặc PC của bạn. Chọn mã quốc gia của bạn và nhập số điện thoại iMessage / FaceTime bạn muốn hủy đăng ký vào hộp thoại. Chọn Gửi mã(Send Code) để tiếp tục.

Nhập mã xác nhận gồm 6 chữ số được gửi đến số điện thoại qua SMS và chọn Gửi(Submit) . Nếu thông tin được cung cấp được kiểm tra, Apple sẽ vô hiệu hóa từ xa điện thoại của bạn khỏi dịch vụ iMessage.
3. Tắt Tìm(Find My) iPhone của tôi và Khóa kích hoạt(Activation Lock)
Vô hiệu hóa Khóa kích hoạt(Activation Lock) là điều quan trọng nhất bạn cần làm trước khi xóa iPhone của mình để đổi lấy. Điều đó ngắt kết nối iPhone khỏi Apple ID của bạn để bất kỳ ai mua nó đều có thể sử dụng thiết bị mà không gặp bất kỳ vấn đề gì.
Mở ứng dụng Cài đặt(Settings) , nhấn vào tên Apple ID của bạn , chọn Tìm của tôi(Find My) và tắt Tìm của tôi(Find My) . Tiếp theo, nhập mật khẩu Apple ID của bạn và chạm vào Tắt(Turn Off) .

1. Khôi phục(Reset) cài đặt gốc cho iPhone từ Cài đặt iOS
Nếu bạn khôi phục cài đặt gốc cho iPhone của mình theo cách thủ công, bạn có thể bỏ qua một số hoạt động nhất định. Công cụ khôi phục cài đặt gốc iOS 15 hướng dẫn bạn toàn bộ quá trình để bạn không bỏ lỡ bất kỳ điều gì. Công cụ sẽ vô hiệu hóa Khóa kích hoạt(Activation Lock) , ngắt kết nối tài khoản Apple ID của bạn và sao lưu dữ liệu của bạn trước khi đặt lại iPhone của bạn.
Nếu iPhone của bạn chạy iOS 15 trở lên, đây là cách thực hiện khôi phục cài đặt gốc một cách an toàn:
- Mở ứng dụng Cài đặt(Settings) , chạm vào Chung(General) và chọn Chuyển hoặc Đặt lại iPhone(Transfer or Reset iPhone) .
- Nhấn vào Xóa tất cả nội dung và cài đặt(Erase All Content and Settings) .

Công cụ sẽ hiển thị bản tóm tắt các ứng dụng, dữ liệu cá nhân, tài khoản và dịch vụ mà nó sẽ xóa khỏi iPhone của bạn.
- Nhấn Tiếp tục(Continue) và nhập mật mã iPhone của bạn để tiếp tục.
- Kết nối iPhone của bạn với mạng Wi-Fi và đợi công cụ tạo bản sao lưu iCloud. Nếu không, hãy nhấn Skip Backup để xóa dữ liệu iPhone của bạn mà không cần tải nó lên iCloud.
- Nhập mật khẩu Apple ID của bạn, chạm vào Tắt(Turn Off) và làm theo lời nhắc trên trang tiếp theo.

Khôi phục cài đặt gốc cho iPhone không chạy iOS 15
Để đặt lại iPhone chạy iOS 14 trở lên, hãy đi tới Cài đặt(Settings) > Chung(General) > Đặt lại(Reset) . Nhập mật mã iPhone, mật khẩu Apple ID của bạn và nhấn Xóa tất cả nội dung và cài đặt(Erase All Content and Settings) .
2. Xóa iPhone của bạn khỏi máy tính(Computer)

Nếu bạn không thể khôi phục cài đặt gốc cho iPhone của mình trực tiếp từ ứng dụng Cài đặt , hãy sử dụng (Settings)máy Mac(Mac) hoặc máy tính Windows . Máy tính Mac phải chạy ít nhất macOS Catalina 10.15 . Nếu bạn đang sử dụng thiết bị Windows , hãy đảm bảo thiết bị có phiên bản iTunes mới nhất.
Khôi phục cài(Reset) đặt gốc cho iPhone trên máy tính Mac(Mac Computer)
- Cắm iPhone của bạn vào máy tính xách tay hoặc máy tính để bàn Mac bằng cáp (Mac)USB . Mở khóa iPhone của bạn và — nếu được nhắc — cấp cho máy tính quyền truy cập vào dữ liệu và cài đặt của bạn.
- Mở Finder và chọn iPhone của bạn trên thanh bên.
Sao lưu các ứng dụng và dữ liệu cá nhân của bạn vào máy tính(Back up your apps and personal data to your computer) để bạn có thể khôi phục chúng vào iPhone mới của mình. Tiến hành bước tiếp theo để tạo bản sao lưu iPhone cũ của bạn. Chuyển(Jump) sang bước # 6 nếu bạn không muốn sao lưu iPhone.
- Đi tới tab Chung , chọn (General)Sao lưu tất cả dữ liệu trên iPhone của bạn(Back up all of the data on your iPhone,) và chọn Sao lưu ngay(Back Up Now) .

- Chọn(Select) xem bạn có muốn mã hóa bản sao lưu bằng mật khẩu bảo mật hay không.

Nếu bạn chọn mã hóa bản sao lưu, hãy nhập mật khẩu trên trang tiếp theo và chọn Đặt mật khẩu(Set Password) .

- Nhập mật mã iPhone của bạn (trên iPhone của bạn) để bắt đầu sao lưu.
- Di chuyển đến phần “Phần mềm” khi sao lưu hoàn tất và chọn Khôi phục iPhone(Restore iPhone) .

- Chọn Sao lưu(Back Up) để tạo bản sao cài đặt iPhone của bạn trên máy tính. Chọn Không(Don’t Back Up) sao lưu để tiếp tục mà không sao lưu cài đặt của bạn.

Khôi phục cài đặt gốc cho iPhone trong Windows
- Kết nối iPhone với PC Windows của bạn , mở iTunes và chọn biểu tượng iPhone ở góc trên cùng bên trái.

- Nếu bạn muốn sao lưu iPhone của mình trước khi xóa nó, hãy chọn Tóm tắt(Summary) trên thanh bên và chọn Sao lưu ngay(Back Up Now) .

- Chọn Khôi phục iPhone(Restore iPhone) để đặt lại iPhone của bạn về cài đặt gốc.
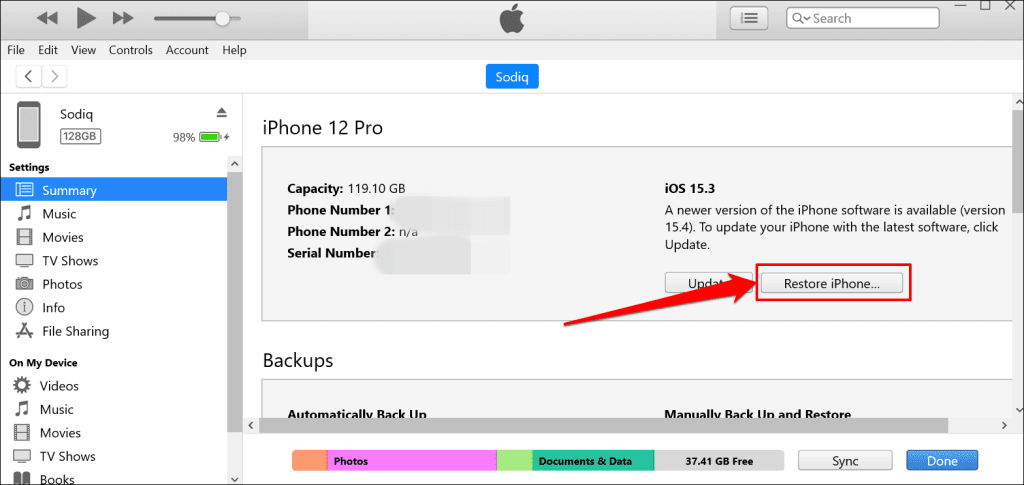
- Theo tùy chọn, hãy chọn xem bạn có muốn tạo bản sao lưu iTunes cho cài đặt của iPhone trước khi khôi phục iPhone hay không.

3. Xóa iPhone qua Chế độ khôi phục
Nếu bạn không thể nhớ mật mã của iPhone, hãy vào Chế độ khôi phục(Recovery Mode) , sau đó xóa thiết bị khỏi máy Mac(Mac) hoặc máy tính Windows . Chế độ Khôi phục(Recovery Mode) cũng là một cách tiện lợi để xóa iPhone không khởi động chính xác.
Cắm iPhone của bạn vào máy tính, mở Finder hoặc iTunes và làm theo các bước bên dưới để vào Chế độ khôi phục(Recovery Mode) :
- Các kiểu iPhone 8, iPhone SE (thế hệ thứ 2) và các iPhone khác có Face ID:(iPhone 8 models, iPhone SE (2nd generation), and other iPhones with Face ID:) Nhấn và thả nút Tăng âm lượng(Volume Up) . Sau đó, nhấn và thả nút Giảm âm lượng(Volume Down) . Cuối cùng, nhấn và giữ nút Bên(Side button) cho đến khi điện thoại của bạn khởi động vào chế độ khôi phục.

- Các kiểu iPhone 7 và iPod touch (thế hệ thứ 7):(iPhone 7 models and iPod touch (7th generation):) Nhấn và giữ nút Bên cạnh(Side) (hoặc Trên cùng(Top) ) và nút Giảm âm lượng(Volume Down) cho đến khi màn hình chế độ khôi phục xuất hiện.
- IPhone và iPod touch cũ hơn:(Older iPhones and iPod touch:) Nhấn và giữ nút Trang chủ(Home) và nút Bên(Side) (hoặc Trên cùng(Top) ) cho đến khi thiết bị của bạn khởi động màn hình chế độ khôi phục.
Khi thiết bị của bạn khởi động vào quá trình khôi phục, Finder hoặc iTunes sẽ hiển thị cửa sổ bật lên rằng có sự cố với iPhone của bạn. Chọn Khôi phục(Restore) để tiếp tục.

Nếu máy tính của bạn có kết nối internet, Finder hoặc iTunes sẽ cài đặt phiên bản iOS mới nhất trên iPhone của bạn sau khi khôi phục cài đặt gốc. Chọn Khôi phục và Cập nhật(Restore and Update) để tiếp tục.

Sẵn sàng bán
Chúng tôi khuyên bạn không nên xóa từ xa một chiếc iPhone(remotely erasing an iPhone) mà bạn muốn đổi lấy. Apple sẽ xóa iPhone nhưng vẫn bật Khóa(Activation Lock) kích hoạt vì cho rằng thiết bị của bạn bị mất hoặc bị đánh cắp. Luôn(Always) khôi phục cài đặt gốc cho iPhone của bạn từ menu cài đặt hoặc sử dụng máy tính. Sau đó, sử dụng dịch vụ Find My để xác nhận trạng thái (Find My)Khóa kích hoạt(Activation Lock) của iPhone .
Nếu Khóa kích hoạt(Activation Lock) vẫn hoạt động sau khi khôi phục cài đặt gốc cho iPhone của bạn, hãy liên hệ với Bộ phận hỗ trợ của Apple(Apple Support) để được yêu cầu hỗ trợ về Khóa kích hoạt(Activation Lock support request) .
Related posts
iPhone Tiếp tục Khởi động lại? 10 cách để sửa chữa
iPhone không nhận được tin nhắn? 8 cách để sửa chữa
Không thể tìm thấy máy in AirPrint của bạn trên iPhone? 11 cách sửa chữa
8 cách hàng đầu để khắc phục điểm phát sóng iPhone không hoạt động trên máy Mac
Nhận "Phụ kiện này có thể không được hỗ trợ" trên iPhone? 7 cách để sửa chữa
Thông báo YouTube không hoạt động trên iPhone? 6 cách để sửa chữa
Cập nhật iPhone bị kẹt? 13 cách để khắc phục nó
Loa iPhone không hoạt động? 5 bản sửa lỗi cần thử
Thiếu tùy chọn và cài đặt video camera trên iPhone? 8 cách để sửa chữa
iPhone bị kẹt trên màn hình đen với vòng tròn tải? 4 cách khắc phục
iPhone ngắt kết nối khỏi Wi-Fi? 12 cách sửa chữa
Cách khắc phục iPhone bị kẹt trong vòng lặp khởi động liên tục
6 micrô tốt nhất cho iPhone
10 tiện ích đồng hồ tốt nhất cho màn hình chính iPhone
iPhone trắng màn hình: Đó là gì và cách khắc phục nó
10 cách tốt nhất để giảm mức sử dụng dữ liệu trên iPhone
Không thể nhập Photos từ iPhone sang PC Windows 11/10
Biểu tượng bánh xe quay liên tục trong thanh menu trên iPhone? 13 cách sửa chữa
Cách chuyển từ Windows Phone sang iPhone: Từng Step Guide
10 điều bạn nên làm trước khi bán iPhone cũ
