3 cách để thu nhỏ trong Minecraft

Trong những năm qua, nhiều trò chơi đã vượt qua sự mong đợi của người dùng và trở thành một tác phẩm kinh điển vượt thời gian, nhưng không ai khác ngoài Minecraft , trò chơi cũng là trò chơi bán chạy nhất mọi thời đại. Đúng, bạn đọc đúng. Kể từ khi phát hành ra công chúng vào năm 2011, Minecraft(Minecraft) của Mojang Studios , một trò chơi sandbox(sandbox game) , đã được mua hơn 200 triệu lần trên nhiều nền tảng khác nhau. Minecraft ban đầu được phát hành cho Microsoft Windows , Linux và macOS X nhưng sau đó đã được chuyển sang hoạt động trên các nền tảng khác và cũng đã được nhân bản bởi các nhà phát triển khác. Hiện tại, Minecraftthu hút hơn 126 triệu người dùng hoạt động hàng tháng và tiếp tục được các game thủ trên toàn thế giới yêu thích. Bạn đã tự hỏi làm thế nào để phóng to Minecraft PC ?
Để cung cấp cho bạn ý chính của trò chơi, trong Minecraft , người chơi khám phá một thế giới vô hạn được tạo thành từ các khối kiểu Lego(players explore an infinite world made up of Lego-style blocks) trong khi thu thập nhiều nguyên liệu thô và xây dựng mọi thứ. Họ cũng có thể chiến đấu chống lại các bot do máy tính điều khiển hoặc cạnh tranh với những người chơi khác trên cùng một máy chủ. Vì người chơi phải khám phá môi trường của họ và tìm kiếm những thứ để xây dựng đế chế của họ, phóng to hoặc thu nhỏ, những thứ và mục tiêu có thể tỏ ra cực kỳ hữu ích. Thật không may, trò chơi thiếu tùy chọn tích hợp để thu phóng(game lacks a built-in option to zoom) và yêu cầu sử dụng các bản mod của bên thứ ba. Trong bài viết này, chúng tôi đã liệt kê các phương pháp khác nhau mà bạn có thể làm theo để phóng to hoặc thu nhỏ Minecraft trên thiết bị Windows PC và Mac(Windows PC and Mac devices) .

3 cách(Ways) để phóng to hoặc thu nhỏ(Minecraft) trong Minecraft(Out)
Như đã đề cập trước đó, để phóng to hoặc thu nhỏ trong ứng dụng Minecraft PC(PC client) , bạn sẽ cần cài đặt một mod của bên thứ ba. Mặc dù vậy, cũng có một số phương pháp khác. Cách đầu tiên là đặt trường nhìn thấp hơn và có được cái nhìn phóng to của thế giới. Nếu bạn đang chơi trên máy tính Mac(Mac computer) , bạn có thể sử dụng tính năng Thu phóng trợ năng(Accessibility Zoom feature) gốc . Tất cả các phương pháp này được giải thích chi tiết dưới đây(detail below) .
Phương pháp 1: Thay đổi Trường (Change Field)xem(View) thành Giá trị(Value) thấp hơn trong Minecraft
Mặc dù phiên bản Minecraft PC(Minecraft PC version) không có tùy chọn gốc để phóng to hoặc thu nhỏ, nhưng nó cho phép bạn điều chỉnh trường xem theo sở thích của mình. Nếu bạn đặt giá trị trường xem(view value) lớn hơn , bạn sẽ có thể nhìn thấy nhiều thứ hơn trong một khung hình duy nhất, nhưng mọi thứ cũng sẽ xuất hiện hơi nhỏ. Trường nhìn thấp hơn trong khi hạn chế số lượng thứ bạn có thể quan sát cho phép hiển thị phóng to.
1. Bắt đầu trò chơi( game) và nhấn phím Esc( Esc key) trên bàn phím của bạn để hiển thị menu trong trò chơi.
2. Nhấp vào Tùy chọn(Options..) ... trong menu trò chơi.
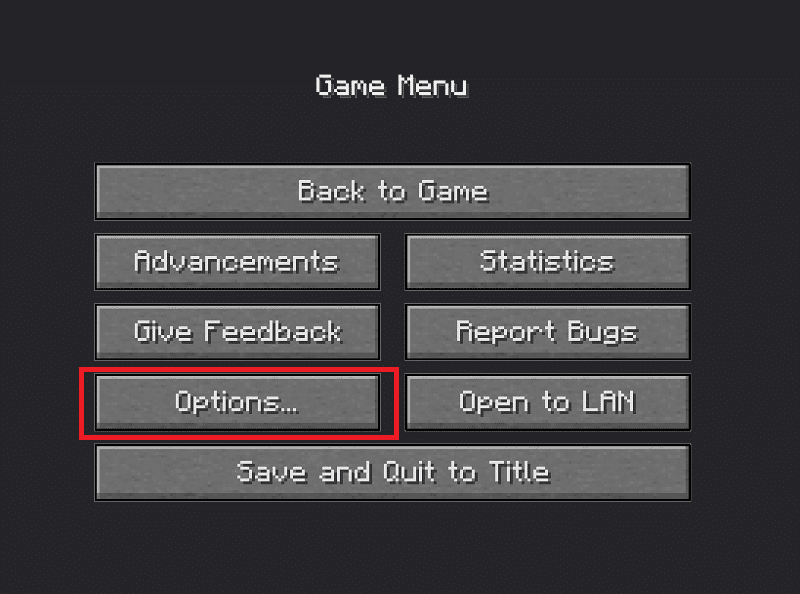
3. Bây giờ, điều chỉnh trường nhìn của bạn bằng cách di chuyển thanh trượt(by moving the slider) .
Lưu ý:(Note:) Theo mặc định, thanh trượt sẽ được đặt ở giữa.
- Nhấp(Click) vào nó và kéo nó về phía bên trái màn hình của bạn để có một cái nhìn phóng to về môi trường xung quanh bạn.
- Mặc dù, việc đặt thanh trượt FOV(FOV slider) sang cực trái cũng ngụ ý rằng bạn sẽ có thể nhìn thấy ít thứ hoặc chi tiết hơn trong khi chơi.

4. Khi bạn đã hoàn tất việc điều chỉnh thanh trượt và hài lòng với trường xem, hãy nhấp vào Xong (Done ) ở cuối màn hình để lưu cài đặt FOV(FOV settings) mới .
5. Nhấp vào Quay lại trò chơi(Back to Game) để tiếp tục chơi.
Cũng đọc:(Also Read:) Cách tải xuống và cài đặt Minecraft(Download and Install Minecraft) trên Windows 11
Phương pháp 2: Sử dụng Tính năng thu phóng trợ năng(Use Accessibility Zoom Feature) trên thiết bị macOS
Phương pháp(method doesn) trước đây không thực sự cho phép bạn phóng to mà chỉ mang lại hình thức của một chế độ xem phóng to. Thay vào đó, bạn có thể sử dụng tính năng thu phóng trợ năng(accessibility zoom feature) trong macOS để phóng to hoặc thu nhỏ. Tính năng này cho phép bạn phóng to hoặc thu nhỏ trong bất kỳ cửa sổ ứng dụng và trò chơi(application and game window) nào bằng cách kéo chuột trong khi giữ một phím được chỉ định. Đây là cách bật và sử dụng nó:
1. Nhấp vào biểu trưng Apple(Apple logo) hiện diện ở góc trên cùng bên trái của màn hình và chọn (screen and select) Tùy chọn Hệ thống(System Preferences) từ menu thả xuống tiếp theo.
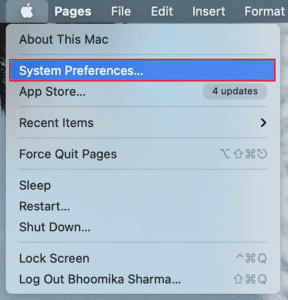
2. Mở cài đặt Trợ năng (Accessibility ) như được hiển thị.
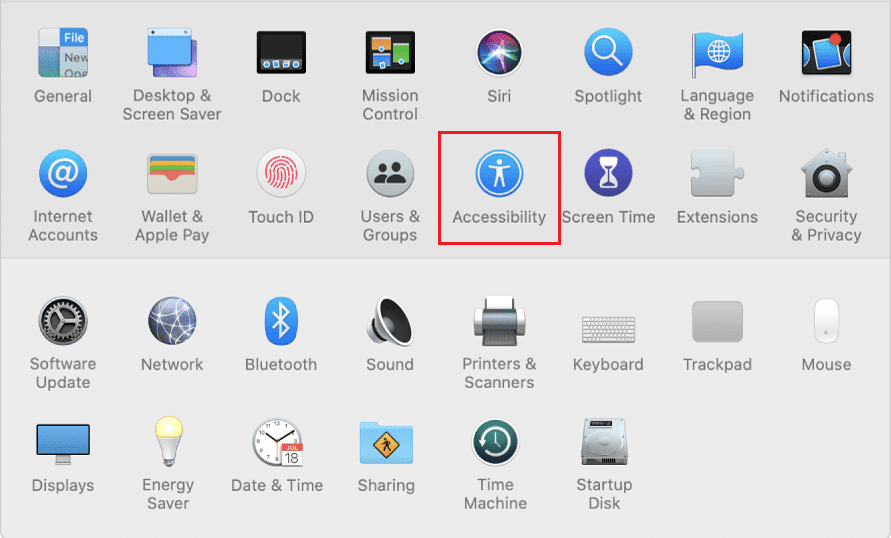
3. Trong bảng tổng quan bên trái(left overview panel) , nhấp vào Thu phóng(Zoom) .
4. Cuối cùng, cho phép cuộn để thu phóng bằng cách chọn hộp bên cạnh Sử dụng cử chỉ cuộn với các phím bổ trợ để thu phóng(Use scroll gesture with modifier keys to zoom) như hình minh họa được tô sáng.

Lưu ý:(Note:) Theo mặc định, phím điều khiển(control key) được đặt làm phím bổ trợ.
5. Để thay đổi phím bổ trợ(change the modifier key) , hãy nhấp vào mũi tên nhỏ hướng xuống để mở rộng danh sách lựa chọn(selection list) và chọn phím mong muốn làm phím bổ trợ(modifier key) . Người dùng có ba lựa chọn là:
- Phím điều khiển(Control key)
- Phím lệnh(Command key)
- Phím tùy chọn( Option key)
6. Chuyển trở lại cửa sổ trò chơi Minecraft(Minecraft game) của bạn và để phóng to hoặc thu nhỏ, hãy nhấn và giữ phím bổ trợ(press & hold the modifier key) và cuộn lên hoặc xuống bằng chuột của bạn(scroll up or down using your mouse) .
Cũng đọc:(Also Read:) 10 cách(Ways) để khắc phục sự cố Minecraft(Fix Minecraft Crashing Issues) trên Windows 10
Phương pháp 3: Cài đặt OptiFine Mod để phóng to(Zoom) Minecraft phiên bản PC(Minecraft PC Version)
Nếu bạn muốn có tùy chọn thu phóng(zoom option) trong trò chơi thay vì các giải pháp trên, bạn cần cài đặt mod OptiFine(OptiFine mod) . Bản mod OptiFine(OptiFine mod) cung cấp các tính năng bổ sung trong trò chơi và giúp Minecraft chạy nhanh hơn, đồng thời cải thiện đồ họa hiển thị. Đó là một trong những cách tốt nhất để phóng to trong trò chơi Minecraft(Minecraft game) . Có một số chi tiết nhỏ khác mà bản mod sẽ cải thiện. Toàn bộ danh sách có thể được đọc tại Trang chủ OptiFine(OptiFine HomePage) .
Lưu ý:(Note:) Đảm bảo rằng bạn đã cài đặt Bộ phát triển Java SE 14(Java SE Development Kit 14) trên máy tính của mình.
Làm theo các bước dưới đây để cài đặt và định cấu hình mod OptiFine(OptiFine mod) trên máy tính của bạn.
Bước I: Tải xuống và cài đặt OptiFine Mod(Step I: Download & Install OptiFine Mod)
1. Khởi chạy trình duyệt web( web browser) ưa thích của bạn và thực hiện tìm kiếm trên Google cho OptiFine Minecraft . Nhấp vào (Click)kết quả tìm kiếm(search result) đầu tiên để mở trang Tải xuống OptiFine( OptiFine Downloads page) . Từ đây, hãy tải xuống bản mod cho phiên bản Minecraft(download the mod for the Minecraft version) mà bạn chơi trên máy tính của mình.
Lưu ý:(Note:) Đối với Minecraft 1.15 , hãy nhấp vào + sign bên cạnh các phiên bản xem trước và tải xuống bản dựng xem trước(preview build) của bản mod.

2. Nhấp vào tệp đã tải xuống(downloaded file) và trong cửa sổ bật lên trình cài đặt OptiFine(OptiFine installer) sau đây , hãy nhấp vào Cài đặt(Install) .
Lưu ý:(Note:) Chế độ này cũng tự động tạo một hồ sơ Minecraft(Minecraft profile) riêng biệt có cùng tên.
3. Trong vòng vài giây sau khi nhấp vào cài đặt, bạn sẽ nhận được một thông báo bật lên cho biết OptiFine đã được cài đặt thành công(OptiFine is successfully installed) . Nhấp vào OK để hoàn tất.
4. Mở ứng dụng trình khởi chạy Minecraft(Minecraft launcher) và đảm bảo cấu hình được đặt là OptiFine . Nếu không, hãy mở rộng danh sách lựa chọn cấu hình(profile selection list) , hiển thị ở bên trái của nút Phát(Play button) và chọn OptiFine .
5. Cuối cùng, bấm vào nút Play( Play button) để tải game.
6. Nhấn và giữ phím C(C key) để phóng to một thực thể hoặc một cảnh ở giữa màn hình.
Lưu ý:(Note:) Ngoài ra, bạn cũng có thể thay đổi phím thu phóng(zoom key) từ menu trong trò chơi.
Bước II: Tùy chỉnh cài đặt thu phóng OptiFine (Tùy chọn)(Step II: Customize OptiFine Zoom Settings (Optional))
1. Để sửa đổi phím thu phóng OptiFine(OptiFine zoom) , nhấn Esc để mở menu trò chơi và nhấp(game menu and click) vào Tùy chọn…(Options…)
2. Trong menu Tùy chọn, hãy nhấp vào Điều khiển…(Controls…)
3. Cuộn xuống danh sách đến phần Linh tinh(Miscellaneous) và đánh dấu phím thu phóng (zoom key) C bằng cách nhấp vào nó.
4. Bây giờ, hãy nhấn phím bạn muốn đặt làm phím thu phóng mới(new zoom key) và nhấp vào Xong (Done ) để lưu những thay đổi này.
5. Quay lại trò chơi(game) và kiểm tra( test out) tính năng & phím thu phóng mới.
Bước III: Truy cập hồ sơ OptiFine (Step III: Access OptiFine Profile )
Đối với một số người dùng, hồ sơ OptiFine(OptiFine profile) có thể không hiển thị trực tiếp trong trình khởi chạy Minecraft(Minecraft launcher) của họ . Trong trường hợp này,
1. Mở trình khởi chạy Minecraft( Minecraft launcher) của bạn và nhấp vào Cài đặt(Installations) ở đầu cửa sổ.
2. Nhấp vào nút + New… .
3. Trong phần sau Tạo(Create a new installation) cửa sổ cài đặt mới, chọn OptiFine và nhấp vào nút Tạo(Create button) .
Bây giờ bạn sẽ thấy cấu hình OptiFine(OptiFine profile) được liệt kê bên cạnh nút Phát(Play button) trên màn hình(home screen) chính của trình khởi chạy Minecraft(Minecraft launcher) và cả trong tab cài đặt(installation tab) .
Cũng đọc: (Also Read: )Sửa lỗi Minecraft(Fix Minecraft Error) không thể ghi Core Dump(Write Core Dump)
Mẹo chuyên nghiệp: Tạo bản đồ thu nhỏ trong Minecraft PC Client
(Pro Tip: Create a Zoomed-out Map in Minecraft PC Client
)
Bên cạnh việc thêm một mod để phóng to, bạn cũng nên cân nhắc tạo một bản đồ thu nhỏ của thế giới để điều hướng dễ dàng hơn. Bản đồ có thể hữu ích để quay trở lại một vị trí cụ thể, chẳng hạn như căn cứ địa(home base) của bạn , trong số những thứ khác.
1. Đầu tiên, bạn sẽ cần một cây mía và một chiếc la bàn( sugar cane and a compass) để tạo bản đồ. Cây mía(sugar cane) sẽ được dùng để tạo thành 9 mảnh giấy. Để tạo chúng, hãy mở bảng crafting và đặt(crafting table and place) 3 miếng mía(sugar cane) lên mỗi hình vuông ở phía dưới. Nhấp(Click) vào biểu tượng giấy(paper icon) bên trong hộp bên tay phải(right-hand box) và chuyển nó vào kho của bạn.
2. Mở lưới crafting bây giờ và đặt một la bàn bên trong hình vuông trung tâm & giấy(square & paper) trong tất cả các hình vuông còn lại. Nhấp(Click) vào tờ giấy (paper)màu vàng(yellow-colored) ở bên phải và kéo(right and drag) để thêm nó vào kho.
3. Thêm bản đồ vào thanh thiết bị(Add the map to the equipment bar) và di chuyển xung quanh thế giới Minecraft(Minecraft world) của bạn để lấy thông tin chi tiết về tất cả các yếu tố xung quanh và điền vào bản đồ.
Bạn có thể tạo một bản đồ thế giới được thu nhỏ hơn nữa . (even more zoomed-out map)Làm như vậy,
- thêm bản đồ mới được tạo vào hình vuông trung tâm của lưới chế tạo và thêm giấy xung quanh nó.
- Bên trong hộp bên phải, bạn sẽ nhận được một bản đồ được thu nhỏ(zoomed-out map) hơn nữa .
- Lặp lại bước này một vài lần cho đến khi bạn đạt đến giới hạn.
Khuyến khích:(Recommended:)
- Cách cố định hàng và cột(Rows and Columns) trong Excel
- Top 10 ý tưởng về ngôi nhà Minecraft dễ thương
- Cách sử dụng mã màu Minecraft
- Cách sửa lỗi Minecraft 0x803f8001(Fix Minecraft Error 0x803f8001) trong Windows 11
Chúng tôi hy vọng rằng bạn có thể phóng to hoặc thu nhỏ Minecraft trên thiết bị chơi game Windows hoặc Mac(Windows or Mac) để tận hưởng trải nghiệm chơi game tốt hơn. Vì mod OptiFine(OptiFine mod) có thể khó cài đặt đối với một số người dùng và nếu bạn gặp bất kỳ sự cố nào trong việc định cấu hình đúng cách, hãy kết nối với chúng tôi trong phần bình luận(comment section) bên dưới. Tiếp tục truy cập trang của chúng tôi để biết thêm các mẹo và thủ thuật thú vị và để lại nhận xét của bạn bên dưới.
Related posts
3 Ways Để chia sẻ Wi-Fi Access mà không tiết lộ Password
3 Ways để Hủy bỏ Slideshow From Any Website
6 Ways để Hủy bỏ Duplicates Trong Google Sheets
2 Ways để đổi Margins trong Google Docs
Fix Minecraft Error đã thất bại trong Write Core Dump
10 Ways Để Fix Minecraft Crashing Issues trên Windows 10
7 Ways ĐẾN Fix Facebook Images KHÔNG ĐỔI
3 Ways để Increase Dedicated VRAM trong Windows 10
5 trang web Ways đến Access Blocked trên Android Phone
Amazon Fire Tablet Wo n't Bật? Top 6 Ways sửa chữa nó
5 Ways để Repair Steam Client (Refresh/Repair/Reinstall STEAM)
11 Ways để Tránh Heating lên Phone trong khi sạc
3 Ways để Hide Apps trên Android Without Root
Cách chuyển đổi Word thành JPEG (3 Ways)
Cách chơi Minecraft cổ điển trên trình duyệt
Cách tạo One Page Landscape trong Word
14 cách để sửa lỗi 4G không hoạt động trên Android
2 Ways đến Cancel YouTube Premium Subscription
Làm thế nào để kiểm tra Email ID Liên kết với Facebook Account của bạn
6 Ways Để bật Your Phone Without Power Button (2021)
