Cách chuyển tiếp email hoặc tắt chuyển tiếp trái phép trong Outlook.com
Bạn(Are) vẫn đang đấu tranh để nắm bắt các chức năng cơ bản trong Outlook.com ? Nếu bạn muốn chuyển tiếp email(forward an email) trong Outlook.com hoặc tắt tính năng chuyển tiếp trái phép(disable unauthorized forwarding) , bài đăng trên blog này có thể giúp ích rất nhiều.
Chuyển tiếp email trong Outlook.com
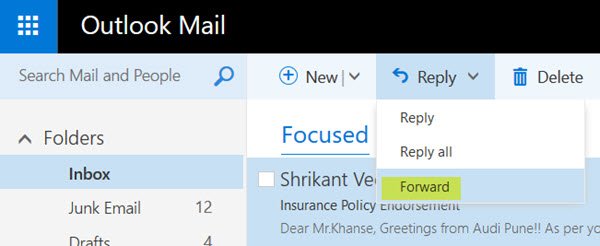
Chuyển tiếp(Forward) email trong Outlook.com thực sự rất dễ dàng, nhưng bạn đang làm sai ở đâu? Đoán(Guess) rằng bạn đã tìm kiếm một nút chuyển tiếp chuyên dụng. Sự thật là không có nút Chuyển tiếp trên (Forward)Outlook .
- Tìm nút Trả lời(Look for the Reply button)
Có, để chuyển tiếp email, bạn cần tìm nút “ Trả lời(Reply) ” ở thanh trên cùng. Nút chuyển tiếp bị ẩn ở cuối menu Trả lời(Reply) . Nhấp vào mũi tên xuống bên cạnh ' Trả lời(Reply) ' hoặc 'Hành động' và nhấp vào 'Chuyển tiếp'.
- Chỉnh sửa và gửi(Edit and send)
Trước khi chuyển tiếp email, bạn có thể muốn thực hiện một vài thay đổi. Có thể(Maybe) thêm một số thông điệp được cá nhân hóa, chỉnh sửa nội dung hoặc tiêu đề. Bạn có thể thực hiện việc này đơn giản bằng cách nhấp vào khu vực liên quan và bắt đầu nhập. Sau khi hoàn tất, hãy thêm người nhận bằng cách chỉ cần nhập vào ô. Outlook.com sẽ đề xuất các tên từ sổ địa chỉ của bạn. Định địa chỉ phía trước bằng cách sử dụng các trường Tới :, Cc: và Bcc : và nhấn “ Gửi(Send) ” ở góc trên cùng bên trái.
- Chuyển tiếp nhanh chóng(Quick forward)
Có một cách nhanh chóng khác để chuyển tiếp email trong Outlook.com ; bạn cần nhấp chuột phải vào email trong hộp thư đến của mình. Chọn “Chuyển tiếp” từ danh sách thả xuống xuất hiện; điều này sẽ dẫn bạn đến cùng một trang như trên.
- Dấu mũi tên(Arrow mark)
Bạn sẽ nhận thấy một dấu mũi tên nhỏ bên cạnh email được chuyển tiếp trong hộp thư đến của mình. Điều này có nghĩa là email đã được gửi.
Tắt chuyển tiếp trái phép
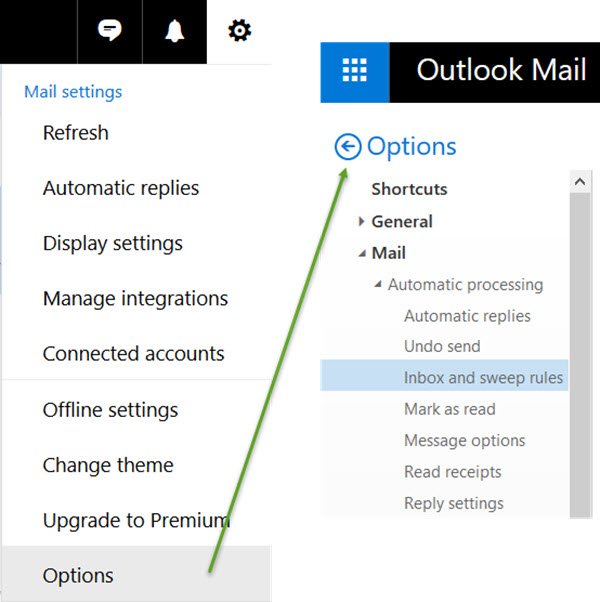
Nếu một tin tặc giành được quyền truy cập vào hộp thư của người dùng, chúng có thể tự động chuyển tiếp email của người dùng đến một địa chỉ bên ngoài và đánh cắp thông tin độc quyền. Hoặc nếu Outlook.com đang chuyển tiếp email của bạn mà bạn không biết, lý do có thể là do một số quy tắc bạn đã tạo trong hộp thư đến của mình.
Bạn có thể giải quyết vấn đề này một cách độc lập bằng cách đi tới - Options > Mail > Automatic Xử lý tự động> Hộp thư(Inbox) đến và quy tắc quét.
Khi chọn Quy tắc hộp thư đến và quét(Inbox and sweep rules) , hãy tìm bất kỳ quy tắc hộp thư nào chuyển tiếp email đến địa chỉ email. Bạn có thể xem mô tả của quy tắc chuyển tiếp bằng cách chọn nó. Loại bỏ các quy tắc(Rules) bạn không muốn.
Bạn cũng có thể dừng việc này bằng cách tạo quy tắc luồng thư trong trung tâm quản trị Microsoft 365 .
- Click Exchange > Mail Luồng thư> tab Quy tắc(Rules) > Dấu > Plus> Create quy tắc mới> Tùy chọn khác> Đặt tên cho quy tắc mới của bạn.
- Tiếp theo, mở menu thả xuống để áp dụng quy tắc này nếu chọn người gửi, sau đó là nội bộ bên ngoài.
- Chọn Bên trong(Select Inside) tổ chức, sau đó chọn OK.
- Chọn(Choose) thêm điều kiện > Open menu thả xuống> Chọn(Select) Thuộc tính thông báo> Bao gồm loại thông báo.
- Tiếp theo, mở menu thả xuống chọn loại tin nhắn, chọn Tự động chuyển tiếp(Auto-forward) , sau đó chọn OK.
- Mở menu thả xuống Thực hiện việc sau, chọn Chặn(Block) tin nhắn, sau đó từ chối tin nhắn và kèm theo lời giải thích.
- Nhập(Enter) nội dung tin nhắn cho lời giải thích của bạn, sau đó chọn OK.
- Cuộn xuống dưới cùng và chọn Lưu(Save) .
Đó là nó.
Khi bạn đã thực hiện xong việc này, nếu bạn nghĩ rằng ai đó đang sử dụng tài khoản Microsoft của tôi, bạn nên thay đổi mật khẩu của mình.(Once you have done this, if you think someone else is using my Microsoft account, it might be a good idea to change your password.)
Related posts
Outlook.com không nhận được hoặc gửi email
Cách lên lịch email bằng Outlook.com bằng Send Later button
Không thể đính kèm tập tin vào email trong ứng dụng Outlook.com or Desktop [Đã sửa]
Làm thế nào để sử dụng Gmail From Outlook.com interface
Fix ReadableByteStream error Trong Chrome khi mở Outlook.com
Cách bật Dark Mode trong OneNote or Outlook
Phím tắt Keyboard cho Outlook.com or Hotmail.com
Outlook.com tutorial, Mẹo và thủ thuật cho web version
Cách tạo và thiết lập tài khoản Outlook.com email
Convert NSF để PST sử dụng NSF tự do PST converter công cụ
Làm thế nào để sửa chữa Outlook Error 0X800408FC trên Windows 10
Làm thế nào để tự động Forward Email trong Microsoft Outlook
Làm thế nào để mã hóa Emails trong Microsoft Outlook app and Outlook.com
Cách cài đặt Outlook trên Web dưới dạng Progressive Web App
Làm thế nào để thêm và sử dụng Gmail account trong Outlook.com
Chúng tôi không thể lên lịch lỗi cuộc họp - Lỗi nhóm trong Outlook
Organize Outlook.com inbox với Archive, Sweep và Move
Cách yêu cầu Read Receipts trong Microsoft Outlook
Lỗi tải tin nhắn Outlook error trên Android mobile
Cách đánh ngủ email trong Outlook.com để nhận lời nhắc
