Pin To Start Menu không hoạt động hoặc chuyển sang màu xám trong Windows 11/10
Pin To Start Menu là một tùy chọn có sẵn trong menu ngữ cảnh nhấp chuột phải của tệp. Đây là một tùy chọn rất hữu ích để truy cập nhanh. Nếu bạn nhận thấy rằng Pin To Start Menu không hoạt động hoặc chuyển sang màu xám(Pin To Start Menu not working or greyed out) trên máy tính Windows 11/10 của mình, thì bài đăng này nhằm giúp bạn. Trong bài đăng này, chúng tôi sẽ xác định các nguyên nhân có thể xảy ra, cũng như cung cấp các giải pháp thích hợp nhất mà bạn có thể thử để giúp bạn khắc phục sự cố này.
Pin To Start Menu không hoạt động hoặc chuyển sang màu xám
Nếu bạn đang gặp phải vấn đề này, bạn có thể thử các giải pháp được đề xuất của chúng tôi bên dưới theo thứ tự cụ thể và xem liệu điều đó có giúp giải quyết vấn đề hay không.
- Sửa đổi các giá trị đăng ký NoChangeStartMenu và LockedStartLayout
- Đăng ký lại tệp shell32.dll
Hãy cùng xem mô tả về quy trình liên quan đến từng giải pháp được liệt kê.
1] Sửa đổi(Modify) các giá trị đăng ký NoChangeStartMenu và LockedStartLayout
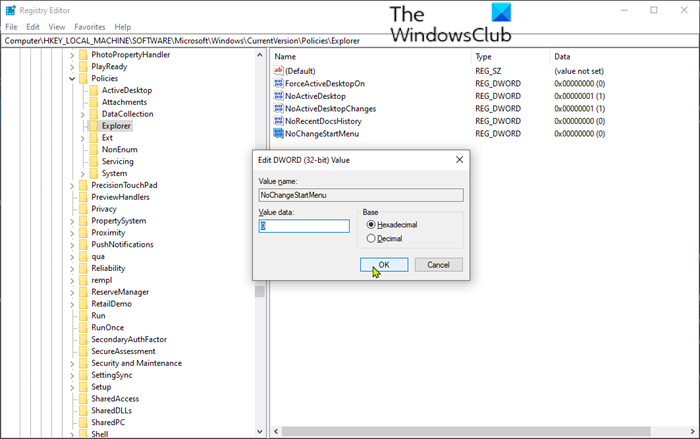
Vì đây là một hoạt động đăng ký, bạn nên sao lưu sổ đăng ký(back up the registry) hoặc tạo điểm khôi phục hệ thống như các biện pháp phòng ngừa cần thiết. Sau khi hoàn tất, bạn có thể tiến hành như sau:
- Nhấn phím Windows key + R để gọi hộp thoại Chạy.
- Trong hộp thoại Run, gõ regedit và nhấn Enter để mở Registry Editor(open Registry Editor) .
- Điều hướng hoặc chuyển đến đường dẫn khóa đăng ký bên dưới:
HKEY_LOCAL_MACHINE\SOFTWARE\Microsoft\Windows\CurrentVersion\Policies\Explorer
- Trên ngăn bên phải, nhấp đúp vào mục nhập NoChangeStartMenu để chỉnh sửa các thuộc tính của nó.
Nếu nó không có mặt, bạn phải tạo một cái mới. Nhấp chuột phải vào(Right-click) bất kỳ đâu trên ngăn bên phải và chọn New > DWORD (32-bit) Value . Đặt tên cho khóa là NoChangeStartMenu .
- Trong cửa sổ thuộc tính, đặt dữ liệu Giá trị(Value) thành 0 .
- Bấm OK để lưu các thay đổi.
Tiếp theo, điều hướng đến vị trí đăng ký bên dưới.
HKEY_LOCAL_MACHINE\SOFTWARE\Policies\Microsoft\Windows\Explorer
- Trên ngăn bên phải, bấm đúp vào mục nhập LockedStartLayout để chỉnh sửa các thuộc tính của nó.
Nếu nó không có mặt, bạn phải tạo một cái mới. Nhấp chuột phải vào(Right-click) bất kỳ vị trí nào trên khung bên phải và chọn New > DWord (32-bit) Value . Đặt tên cho khóa là LockedStartLayout .
- Trong cửa sổ thuộc tính, đặt dữ liệu Giá trị(Value) thành 0 .
- Bấm OK để lưu các thay đổi.
- Khởi động lại máy tính của bạn.
Khi khởi động, hãy kiểm tra xem Pin To Start Menu không hoạt động hoặc(Pin To Start Menu not working or greyed out) vấn đề chuyển sang màu xám trong Windows 10 đã được giải quyết hay chưa. Khác tiếp tục với các giải pháp tiếp theo.
Khắc phục(FIX) : Không thể Ghim Ứng dụng vào Thanh tác vụ(Can’t Pin Apps to Taskbar) .
2] Đăng ký lại tệp shell32.dll
Để đăng ký lại tệp shell32.dll , hãy làm như sau:
- Nhấn phím Windows + R để gọi hộp thoại Chạy(Run) .
- Trong hộp thoại Chạy, nhập cmd rồi nhấn CTRL + SHIFT + ENTER để mở Dấu nhắc Lệnh ở chế độ quản trị(open Command Prompt in admin mode) .
- Trong cửa sổ nhắc lệnh, nhập lệnh bên dưới và nhấn Enter .
regsvr32 /i shell32.dll
Khởi động lại máy tính của bạn.
Khi khởi động, hãy kiểm tra xem Pin To Start Menu không hoạt động hoặc(Pin To Start Menu not working or greyed out) vấn đề chuyển sang màu xám trong Windows 10 đã được giải quyết hay chưa.
Hope this helps!
Related posts
Pin or Unpin Program icons từ Taskbar or Start Menu trong Windows 10
Start Menu không mở hoặc Start Button không hoạt động trong Windows 11/10
Tùy chọn nguồn bị thiếu từ Start Menu trong Windows 11/10
Cách ghim ứng dụng di động đến Start Menu trong Windows 10
Cách thêm hoặc xóa Items Trong tất cả các ứng dụng trong Start Menu trên Windows 10
Làm thế nào để di chuyển Windows 11 Start Menu sang một bên trái
Các biểu tượng trang web bị ghim bị thiếu trong Start Menu trong Windows 10
Start Everywhere là Start Menu alternative cho Windows 10
Fix Windows Apps màu xám ở trong Start Menu trong Windows 11/10
Cách chân File or Folder đến Start Menu trong Windows 11/10
Block Microsoft Edge Ads xuất hiện trong Windows 10 Start Menu
Start Menu giữ popping lên hoặc mở ngẫu nhiên trong Windows 10
Cách thay đổi kích thước Start Menu and Taskbar bằng Windows 10
Xóa tài nguyên MS: appname / mục văn bản từ Windows Start Menu
Custom Start Menu layout bị mất sau khi nâng cấp Windows 10
Cách khóa Start Menu layout bằng Windows 10/11
Replace Powershell với Command Prompt trong Windows 10 Start Menu
Cách tùy chỉnh Windows 10 Start layout bằng cách thay thế .xml file
Cách Import, Export Start Menu layout trong Windows 10
Cách ẩn tất cả các ứng dụng và tạo một cột Start Menu
