Cách xóa cửa sổ bật lên và thông báo trên Steam
Nếu bạn là người dùng thường xuyên của Steam , thì rất có thể bạn sẽ bắt gặp một vài quảng cáo bật lên ngay lập tức(pop-up ads) . Đối với một số người, những quảng cáo này có thể gây khó chịu nếu bạn không muốn chi nhiều tiền vào trò chơi. Ngay cả khi bạn là như vậy, chúng vẫn có thể là một vấn đề, vì vậy, với tất cả những điều đó, chúng ta sẽ thảo luận cách giải quyết vấn đề.

Cách xóa cửa sổ bật lên và thông báo trên Steam
Các quảng cáo thường hiển thị thông tin về các trò chơi mới, đợt bán hàng sắp tới, các bản cập nhật cho các trò chơi đã được cài đặt và hơn thế nữa. Theo nhiều cách, đó là một tính năng tuyệt vời nếu bạn không phải là người luôn cập nhật thông tin liên quan đến trò chơi điện tử.
Nhưng đối với những người khác, nó có thể chịu đựng được hoặc không gì khác hơn là một sự khó chịu xuất hiện bất chợt vào những thời điểm ngẫu nhiên.
Bây giờ, việc tắt tính năng này không khó thực hiện. Chúng tôi hy vọng người dùng sẽ hoàn thành công việc đó trong vòng chưa đầy 2 phút sau khi họ đọc những điều chúng tôi phải nói bên dưới.
- Truy cập menu cài đặt Steam
- Có Steam thông báo cho bạn
Hãy để chúng tôi thảo luận chi tiết hơn về vấn đề này.
1] Truy cập menu cài đặt Steam
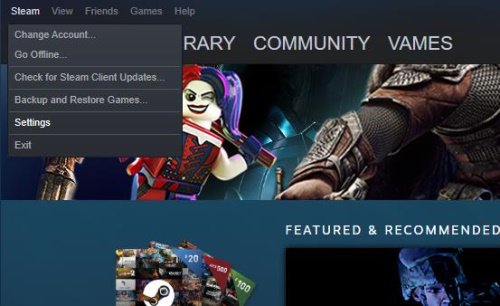
Điều đầu tiên bạn cần làm là mở Steam và đăng nhập bằng tên người dùng và mật khẩu của bạn. Khi bạn đã tham gia, bạn có thể bắt gặp một quảng cáo bật lên khác, nhưng điều đó không sao vì chúng tôi sẽ sớm loại bỏ nó.
Bây giờ, hãy tiếp tục và nhấp vào liên kết Steam ở phần trên cùng bên trái của công cụ, sau đó từ menu thả xuống, nhấp vào Cài đặt(Settings) để mở khu vực.
Đọc(Read) : Cách trả lại trò chơi trên Steam và nhận tiền hoàn lại(How to return a Steam game and get a refund) .
2] Yêu cầu Steam thông báo cho bạn
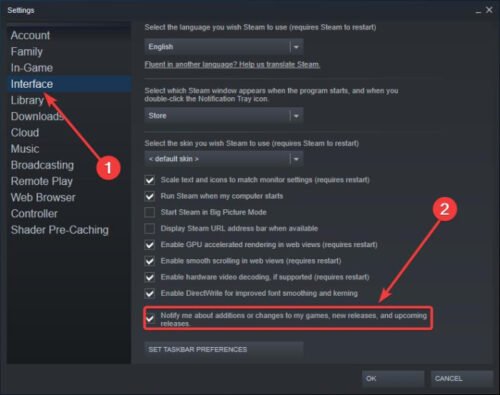
Bước tiếp theo là ngăn Steam gửi thông báo. Chúng ta có thể làm điều này bằng cách nhấp vào phần có nội dung Giao diện(Interface) , và từ đó, bỏ chọn hộp có nội dung “ Thông báo cho tôi về các bổ sung hoặc thay đổi đối với trò chơi của tôi, bản phát hành mới và bản phát hành sắp tới(Notify Me About Additions Or Changes To My Games, New Releases, And Upcoming Releases) ” và thế là xong.
Lần tiếp theo khi bạn mở Steam , sẽ không có thêm quảng cáo bật lên nào nữa trừ khi bạn bật lại.
Related posts
Fix Không tải được lỗi steamui.dll trên Windows 10
Backup, Restore, Move Steam trò chơi với Steam Library Manager
Cách truy cập thư mục Ảnh chụp màn hình Steam trên Windows PC
Fix Steam download bị mắc kẹt tại 0 byte
Fix Không đủ dung lượng đĩa - Steam error trên Windows 10
Làm cách nào để trả lại Steam game và được hoàn lại tiền?
Cách dừng khởi động Steam tự động sau khi khởi động Windows 10
Cách tổ chức các trò chơi Steam bằng danh mục
Làm thế nào để ghim Steam trò chơi để Taskbar or Desktop trong Windows 10
Fix Steam Error Code 105, Không thể kết nối đến máy chủ
Cách thêm ứng dụng Windows 10 Store Game vào hơi nước
Cách khắc phục Steam Error Code 83 trên PC Windows
Cách cài đặt Steam and Manage Steam Games (Ultimate Guide)
Bao lâu để đánh bại Steam library Backlog của tôi?
Fix Steam Captcha không làm việc
Cách thay đổi nền Steam profile
Fix Steam Service component Lỗi trên Windows 10
Fix Steam Error Codes 7 và 130 trên máy tính Windows
SteamVR Tiếp tục yêu cầu cập nhật trình điều khiển đồ họa
Cách Fix Steam Error Codes 16 và 80 trên Windows 11/10
